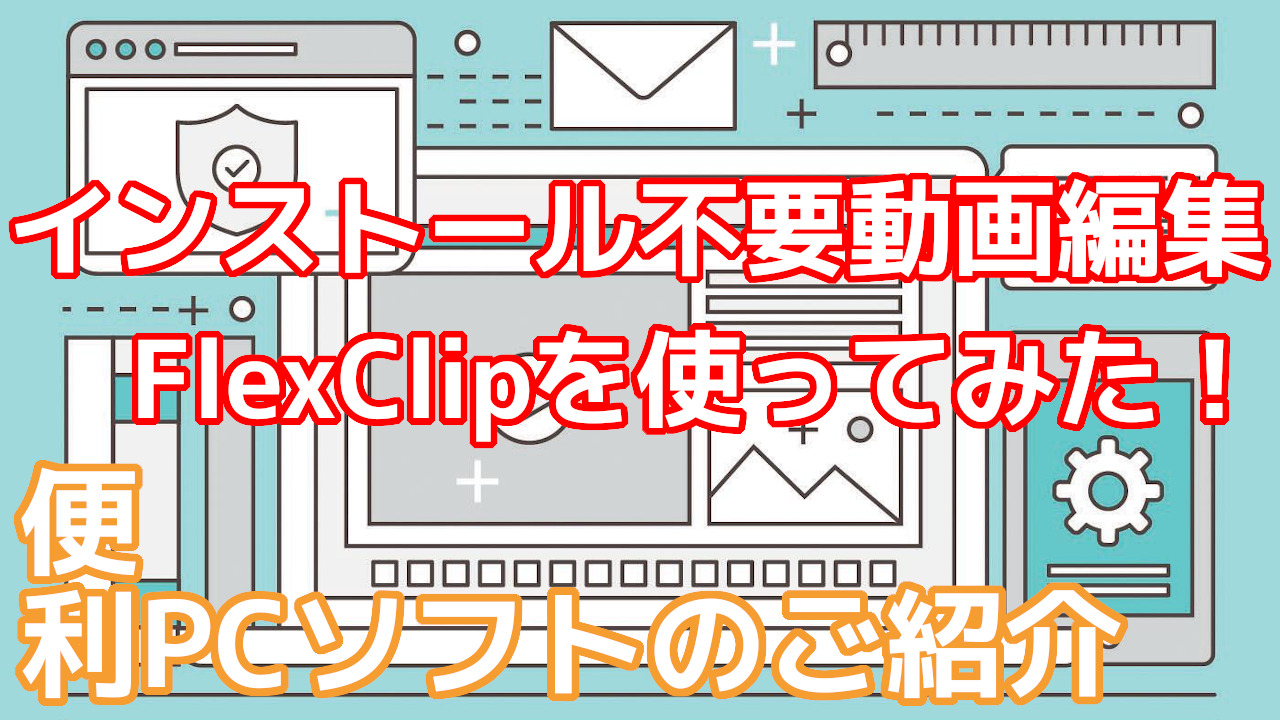macOS Big Sur を、古いMacにインストールしてみたよ
基本中古PCしか買わないオッサンLABO(@ossan_labo)のオッサンです
Windows11のリリースが公式に発表され、大盛り上がりですが・・・
macOSなんて、毎年のように新しいバージョンが発表されていますよ
新しいバージョンが出過ぎて、古いMacにはインストールできない状態です
だから以前のmacOSを使用している人も多いと思いますが・・・
じつは古いMacにも、最新macOSをインストールする方法があるのです
ということで今回の記事テーマは・・・
というお話しです(※本記事内容は2021年7月時点の内容です)

命短し macOS

現在、我が家で最新のmacOSは・・・
2012年製 MacBook Airの、macOS 10.15 通称Catalinaです
約10年前のMacには、最新 macOSがインストールできないのです!
ざっくりした表ですが、MacBook Proの対応OS一覧表を作ってみました
| 発売年 | モデル名 | 対応OS | |
|---|---|---|---|
| 2020 | MacBook Pro | 10.15.4 | 11.4 |
| 2019 | MacBook Pro | 10.14.5 | 11.4 |
| 2018 | MacBook Pro | 10.13.6 | 11.4 |
| 2017 | MacBook Pro | 10.12.5 | 11.4 |
| 2016 | MacBook Pro | 10.12.1 | 11.4 |
| 2015 | MacBook Pro | 10.10.2 | 11.4 |
| 2014 | MacBook Pro | 10.9.4 | 11.4 |
| 2013 | MacBook Pro | 10.9 | 11.4 |
| 2012 | MacBook Pro | 10.7.4 | 10.15.7 |
| 2011 | MacBook Pro | 10.7.2 | 10.13.6 |
| 2010 | MacBook Pro | 10.6.3 | 10.13.6 |
| 2009 | MacBook Pro | 10.5.7 | 10.11.6 |
| 2008 | MacBook Pro | 10.5.5 | 10.11.6 |
| 2007 | MacBook Pro | 10.4.9 | 10.11.6 |
| 2006 | MacBook Pro | 10.4.8 | 10.7.5 |
お判りいただけるように、古いMacには、最新macOSがインスト―ル出来ません
macOSの寿命 短いと思いませんか!?

比較!macOSとWindows
さらにmacOSは、OSのサポート期間自体も非常に短い!
WindowsとmacOSを発売日年で並べてみて、サポート期間を比較すると・・・
| 発売日 | Windows OS バージョン | 延長サポート終了日 ※Macは最終更新年 |
|---|---|---|
| 2001年 | Windows XP | 2014年 |
| 2007年 | Windows Vista | 2017年 |
| 2009年 | Windows 7 | 2020年 |
| 2012年 | Windows 8.1 | 2023年 |
| 2015年 | Windows10 | – |
| 2015年 | OSX 10.11 El Capitan | 2018年 |
| 2016年 | macOS Sierra 10.12 | 2019年 |
| 2017年 | macOS High Sierra 10.13 | 2020年 |
| 2018年 | macOS Mojave 10.14 | 2021年 |
| 2019年 | macOS Catalina 10.15 | 2021年 |
| 2020年 | macOS Big Sur 11 | – |
Windowsは、10年くらいサポートするのに対して・・・
macOSは、2~3年で最終更新(サポート)が途絶えています
macOS アップデートの必要性
macOSを最新にアップデートすることで・・・
- 新機能の追加が使えるようになる
- macOSの修正が行われる
など言われていますが、我が家のMacBook Airは、全く問題無く動いています
そもそもアップデートする必要ってあるのでしょうか?
ということで、まずは最新macOSにする必要性を説明します
新機能の追加が使えるようになる
Windowsも定期的なバージョンアップが行われますが・・・
macOSの場合、約1年ごとに大型アップデートが行われます
大型アップデートが行われると、macOSには新しい機能が必ず追加されます
たとえば最新macOS(2021年7月時点)の場合・・・
- インターフェースの変更
- コントロールセンターの追加
- Safariのカスタマイズが可能になった
などなど新しい機能が追加されました
iPhoenユーザーで、普段からiOSを利用している人には・・・
つまりmacOSをアップデートすることで、より使いやすくなるということです
macOSの修正が行われる

ボクは、今のmacOSでも十分なんですが・・・
という人も多いと思います
じっさいにオッサンLABOのMacBook Airも、一つ前のmacOSですが問題ありません
しかし!macOSの最新バージョンアップは、アプリの追加だけでなく・・・
macOSリリース後のバグや問題が修正&改善されるのです
「完璧な状態でリリースしろよ」と思われると思いますが・・・
ネットに繋がるようになってから、PCは常に攻撃にさらされるようになりました
リリース時は大丈夫でも、悪意のある者がセキュリティの穴(脆弱性)を見つけ・・・
攻撃を仕掛けてくる可能性があります
このようにmacOSをアップデートすることで・・・
“脆弱性への対応” が、強化されというメリットがあるのです
古いMacに最新macOSをインストールする
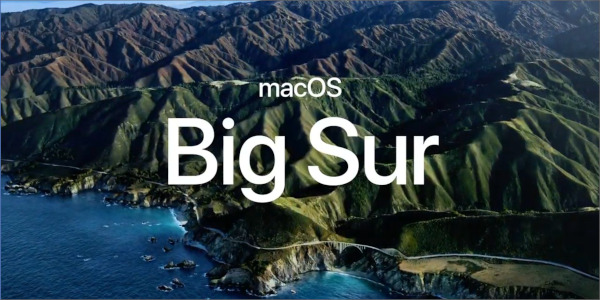
古いmacOSだと、ウイルスに感染しやすいなんて心配になりますよね?
本来ならAppleが、古いmacOSもシッカリ サポートしてくれればいいのですが・・・
偉い人たちには下々の思いが伝わらないのか、2~3年でサポートは打ち切り
だったら自分で古いMacに、最新macOSをインストールしてやろうじゃないか!
インストールする機種
今回使用する “古いMac” ですが、我が家のMacbook Airです
| MODEL | MacBook Air Mid2012 |
|---|---|
| CPU | INTEL Corei5-1.7Ghz |
| OS | macOS Catalina(10.15.7) |
| SSD | 121GB |
| RAM | 4.0GB |
重い作業をしないので、最小スペックの安いMacBook Airを購入したのですが・・・
果たして最新macOSのインストールは可能なのでしょうか?
今回の古いMacに最新macOSをインストールする手順ですが・・・
- インストールメディアの作成
- 修正プログラムをインストール
- macOSをインストールする
というわずか3つの工程です
インストールメディアの作成
macOSは、最新バージョン インストール対象だと・・・
AppStoreから、ダウンロード&インストールが可能です
もちろん我が家のMacBook Airは対象外なので、ダウンロードすら出来ません
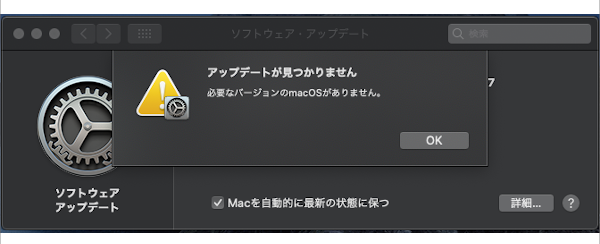
これでは最新macOSがインストールできないので・・・
今回はWindowsパソコンで、最新macOSのインストールメディアを作成します
なかなかの荒業ですが、手順通り進めば簡単にできますよ

修正プログラムをインストール
もちろんインストールメディアを作成しただけでは・・・
古いMacに、最新macOSをインストールすることは出来ません
次に必要なのは、修正プログラムのインストールです
micropatcher.shをインストールする
まずは修正プログラムを手に入れましょう
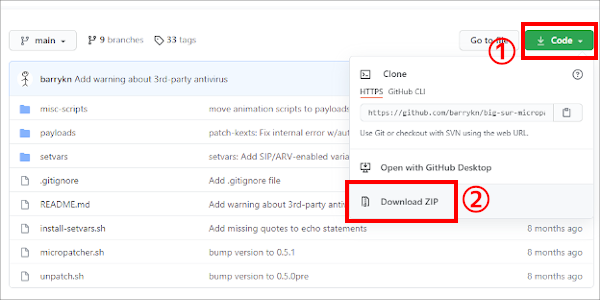
ZIPファイルがダウンロード出来れば、解凍してデスクトップ上に置きます
次にターミナルを起動します
ターミナルが起動したら、解凍した”big-sur-micropacther-main”の中にある・・・
“micropatcher.sh”ファイルをターミナルにドラッグ&ドロップします
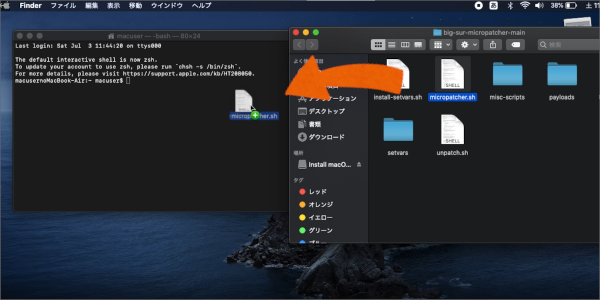
同じように作成したBig Surのインストールメディアも・・・
ターミナルにそのままドラッグ&ドロップします
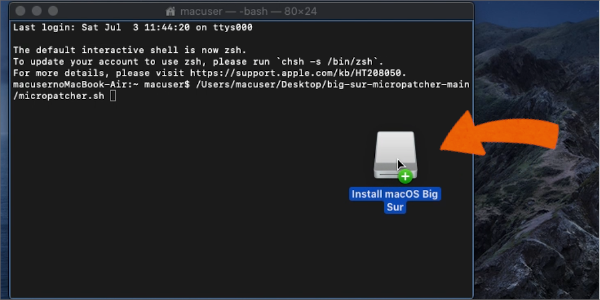
二つのコマンドが入力されたた、Enterキーを押します
“Micropatcher finished” が表示されたら、ここでの作業は終了です
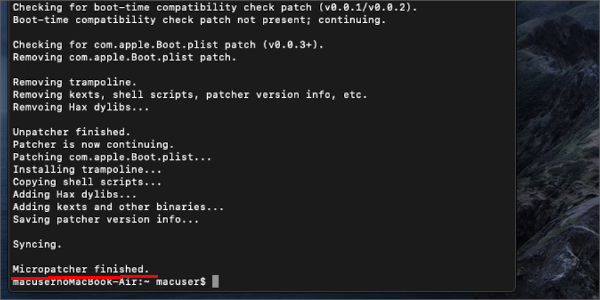
nvram boot-argsの設定
次にMacを再起動しますが、この時 “command + R” を同時に押して起動します
リカバリーモードから、ターミナルを起動しましょう
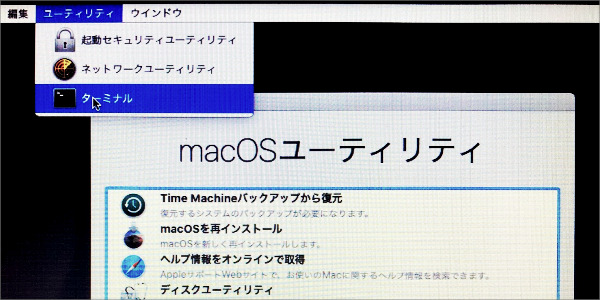
起動したターミナルに、以下のコマンドを入力します
nvram boot-args=”-no_compat_check”
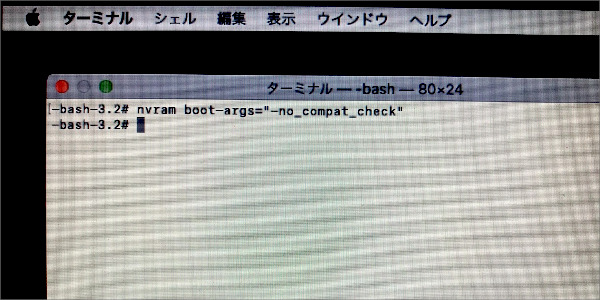
コマンド入力をして、上記画像のように何も表示されなければOKです
ターミナルを終了して、Macを再起動しましょう
インストールしてみる
少々ややこしい作業が完了すれば、いよいよ最新macOSのインストールです
まずはMacを “option”キー を押しながら、再起動します
先ほど作成した、インストールメディアが表示されるのでクリックします・・・
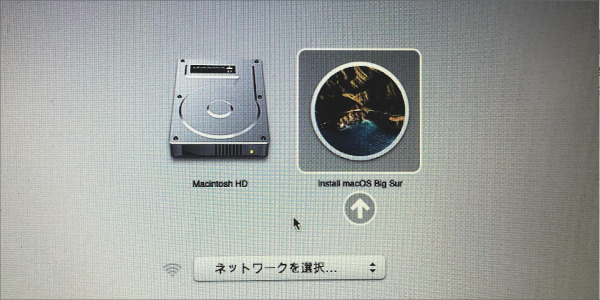
暫く待つと、Big Surのインストールが表示されました!
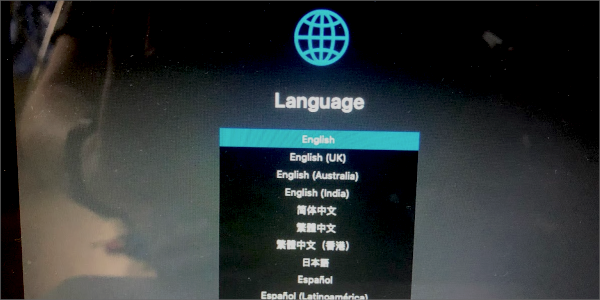
あとはmacOSのクリーンインストールと同じ手順です

無事macOS Big Surがインストールできました!!
MacBook Air(11-Inch、Mid2012)ですよね
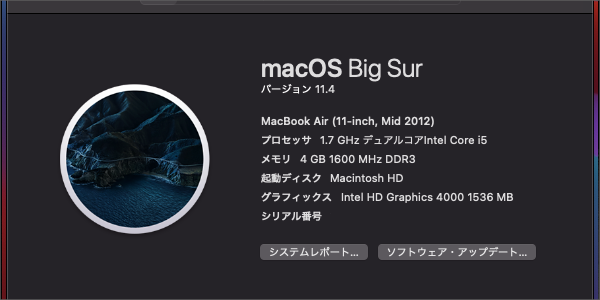
古いMacにBig Surをインストールした結果
古いMacに最新のmacOSをインストールしたワケですが・・・
ダウンロードの時間やコマンド入力などで、作業に3時間位かかりました
でもこれで最新のmacOSなので、しばらく使えると思ったのですが・・・
幾つかのトラブルが発生したのでご報告しますね
Wifiが繋がらない
まず一番最初に気が付いたのは、Wifiが繋がらないということです
アンテナアイコンは表示されているのですが・・・
全くWifiを拾ってくれません
色々調べてみると、どうやら古いMacの無線モジュールは未対応のようです
ただこれも修正プログラムを追加インストールすることで、通常通り使えました
Wifi追加プログラムインストール方法
まずは先ほどの方法で、Macをインストールメディアから起動します
次にターミナルを起動しましょう
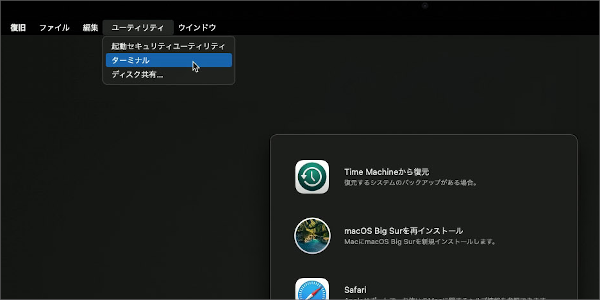
ターミナルに以下、いずれかのコマンドを入力して、Enterキーを押します
- /Volumes/Image\ Volume/patch-kexts.sh /Volumes/Macintosh\ HD
- ‘/Volumes/Image Volume/patch-kexts.sh’ ‘/Volumes/Macintosh HD’
- “/Volumes/Image Volume/patch-kexts.sh” “/Volumes/Macintosh HD”
マーカーで色が付いている場所は、起動ディスク名を入力します。初期値は、Macintosh HDになっているはずです。
正しいコマンドが入力されると、長い文字が表示され・・・
“pacth kexts successfully” が表示されれば、追加インストール完了です
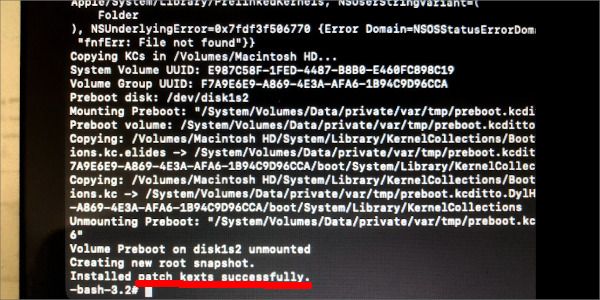
MacBook Airを起動すると、いつも通りWifiが使用できました
日本語入力が出来ない
次に困ったのは、日本語入力が出来ないということです
何が原因か判りませんが、これは “Google日本語入力” で対応しました
簡単にインストールできますし、キーでの切り替えも問題ありませんでした

外付けSSDにインストールしてみる?
Wifiが繋がらなかったり、日本語入力が出来なかったり・・・
やっぱり古いMacBook Airに、OSをインストールするのは無理があるようです

もしMacBookが使えなくなったら困ります。
確かに無理矢理アップデートして、Mac自体が使えないと困りますね
そこで外付けSSDに、macOSをインストールするという方法があります
これなら内蔵SSD(HDD)にインストールした、元のmacOSは影響受けませんし・・・
最新macOSにアップデートして、使いにくいなら外付けSSDを取り外すだけ
内蔵HDDの古いMacなら、動作が快適になる可能性もあるので・・・
外付けSSDに、macOSをインストールするのはメリットが多いんです
別の記事でインストール方法を紹介しているので、興味のある人は読んでくださいね

まだまだ使える古いMac

いかがでしたでしょうか?2012年製の古いMacBook Airでしたが・・・
見事 最新macOS Big Surをインストールすることができました
これで最新機能も使えて、セキュリティ対策も暫くは大丈夫そうです
古いMacでも工夫次第で、まだまだ使えそうですね
古いMacを持っておられる皆さんは、一度試してみてはいかがでしょうか?
もちろん動作が怪しいところもあるので、自己責任でお願いしますね
「古いMacなんていらいない!新しいMacが欲しい!」という人には・・・
ハードオフなどでの買取専門店で、Macを処分した記事なんていかがでしょうか?
古いMacが思わぬ金額になるかもしれませんよ