macOS インストール USB って、自分で作成できるの知っています?
普段はWindows派のオッサンLABO(@ossan_labo)のオッサンです!
macOS のトラブルを一発で解決できるのが、macOSのクリーンインストール です
ただ macOSのクリーンインストールって、簡単なのですが・・・
時間がかかったりネット回線が必要だったり、いろいろ手間がかかります
そこでオススメするのが macOS インストール USB を作成する方法です
ということで今回の記事テーマは・・・
というお話しです
macOS インストール USB

最近のMac製品には、インストールメディアが付属していません
もしmacOSをクリーンインストールする場合は・・・
macOSデータをダウンロードして インストール する必要があります
ネットを利用したmacOSのインストールだから・・・
いつでも出来て非常に便利な方法なんですが、いろいろ問題点もあります

ネットを利用したクリーンインストールの問題点
ネットを利用したクリーンインストールは・・・
インストールメディアが不要な分、いつでもmacOSを初期化できます
macOSのインストールメディアを探す必要が無いので便利ですが・・・
ネットを利用したmacOSのクリーンインストールにも問題点もあります
- ダウンロードに時間がかかる
- ネット環境が必須
ダウンロードに時間がかかる
macOSのデータ量は、8.0GB近くもあります
ネットでmacOSを初期化する場合・・・
8.0GBのデータをダウンロードするのに時間がかかります
ちなみに光回線でも、macOSのダウンロードで約30分程度かかります
もし他のパソコンやネット機器が使用していると・・・
回線が分配されるので、さらに時間がかかります
早く macOS を初期化したいのに、ダウンロードを待つのは勿体ないですよね
ネット環境が必須
それに macOS をダウンロードする必要があるということは・・・
インターネット環境が必須だということです
ネット環境が利用できない場合、macOSの初期化は当然出来なくなります
外出先でMacを初期化するときに、ネットが使えないと最悪ですよね
macOS インストールUSB

ネットでmacOSをクリーンインストールするのは便利なのですが・・・
- 時間が結構かかる
- ネット環境は必須
などのデメリットもあるのですが、この問題を解決する方法があります
それが macOSのインストール USB を作っておく方法です!
ということで、macOS インストールUSB の作る方法をご紹介します
作成ツールを利用する
まず誰でも簡単に macOS インストール USBを作る方法が・・・
macOS インストール USB 作成ツール、 DiskMaker Xを使用する方法です
下のリンク先から、DiskMaker X が、ダウンロードできます
まずはDiskMaker Xをインストールしてみましょう
必要なもの
さてDiskMaker Xで、macOS インストール USBを作成するのに・・・
- 8.0GB 以上あるUSBメモリ
- macOSのデータ
この2つは、必ず必要になるので用意しましょう
購入するUSBメモリも、今では1,000円くらいで購入できますよね
macOSのデータは、App Storeからダウンロードできますが・・・
古いmacOSのデータは、Appleのサポートサイトからのダウンロードできます
DiskMaker Xを起動
USBとmacOSのデータが揃えば、DiskMaker Xを起動します
DiskMaker Xを起動しただけで macOS データを自動的に検索されて・・・
下の写真のように、利用可能な macOS データが表示されます
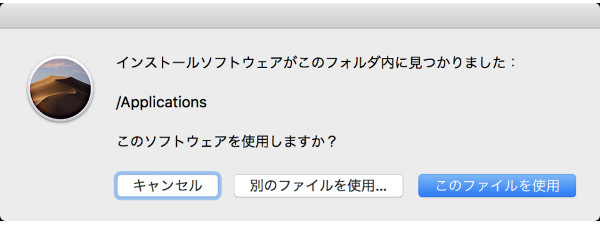
DiskMaker Xの初期設定では、ダウンロードしたmacOSのデータが、Applicationsフォルダーに存在することになっているので、他の場所に保存した場合は「別のファイルを使用」から選択しましょう。
USBを選択する
作成する macOS データを選択したら・・・
接続されている8.0GBの インストール USBを選択します
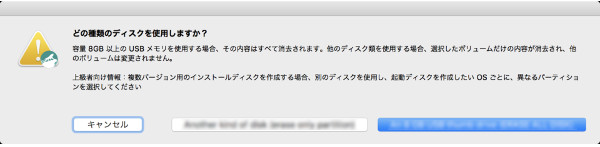
対象のUSBを選択すれば、作業自体は完了です!
あとはDiskMaker Xが、USBにmacOS インストール データを保存してくれます
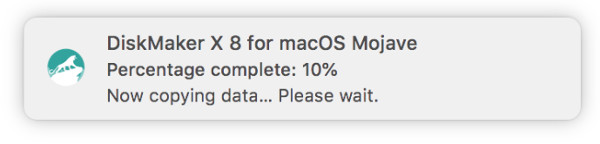
macOS イントール USBを作成する場合、USBメモリ内のデータはすべて消去されますので、大切なデータが保存されている場合は移動させておきましょう。
ターミナルを利用する
DiskMaker Xを使えば、macOS イントール USBが簡単に作れちゃいますね
オッサンLABOは、DiskMaker Xを何度か使ったことがあるのですが・・・
- 上手くインストールUSBが起動しない時があった
- 最新のmacOSに対応していなかった
などの問題があったので、最近はMac標準アプリのターミナルで作成しています
次はターミナルでの、インストールUSBの作成方法を紹介します
必要なモノ
macOS のターミナルを利用する方法の場合も用意するものは・・・
- 8.0GB以上あるUSBメモリ
- macOSのデータ
これはDiskMaker Xを使用する場合と同じですね
USB ネーム変更
次にUSBメモリをmacに接続して、”名前”を変更します
変更方法は、USBアイコンを”Commandキーを押しながらクリック”して・・・
メニューにある”名前を変更”を選択すれば、名前が変更できます
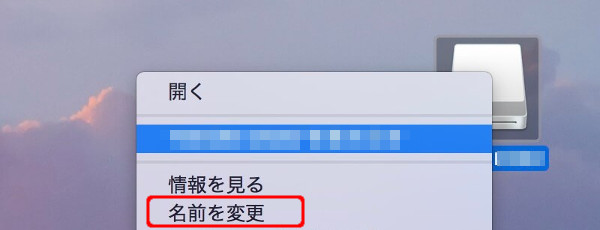
変更するUSBの名前は、任意の名前で良いのですが・・・
英数字で判りやすい名前に変更することをオススメします
ターミナルを起動する
次にmacOS の標準アプリ、ターミナルを起動します
macユーザーでも、あまりターミナルって使わないと思うので・・・
まず虫眼鏡アイコンをクリックします
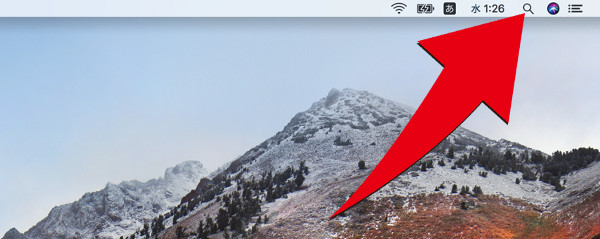
検索フォームが起動しますので”ターミナル”と入力します
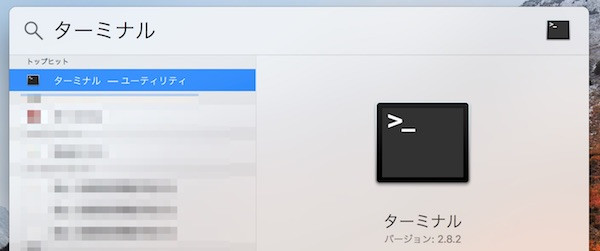
表示された”ターミナル”のアイコンをクリックすればOK
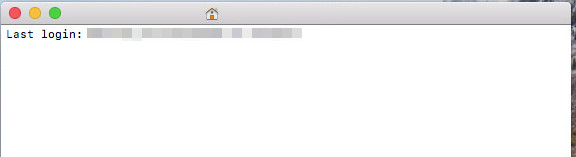
文字だけの画面が表示されると思いますが、それがターミナルです
コマンド 入力
macOSのインストールUSBの作り方ですが・・・
ターミナルにコマンドを入力して、macOSデータをUSBに保存します
作成したいmacOSを下から選んで・・・
コマンドをコピー&ペーストで、ターミナルに入力しましょう
Monterey
sudo /Applications/Install\ macOS\ Monterey.app/Contents/Resources/createinstallmedia --volume /Volumes/MyVolume
Big Sur
sudo /Applications/Install\ macOS\ Big\ Sur.app/Contents/Resources/createinstallmedia --volume /Volumes/任意のUSBネーム
Catalina
sudo /Applications/Install\ macOS\ Catalina.app/Contents/Resources/createinstallmedia --volume /任意のUSBネーム
Mojave
sudo /Applications/Install\ macOS\ Mojave.app/Contents/Resources/createinstallmedia --volume /Volumes/任意のUSBネーム
High Sierra
sudo /Applications/Install\ macOS\ High\ Sierra.app/Contents/Resources/createinstallmedia --volume /Volumes/任意のUSBネーム
Sierra
sudo /Applications/Install\ macOS\ Sierra.app/Contents/Resources/createinstallmedia --volume /Volumes/任意のUSBネーム --applicationpath /Applications/Install\ macOS\ Sierra.app
El Capitan
sudo /Applications/Install\ OS\ X\ El\ Capitan.app/Contents/Resources/createinstallmedia --volume /Volumes/任意のUSBネーム --applicationpath /Applications/Install\ OS\ X\ El\ Capitan.appがいとうする上記のコマンドをターミナルにコピー&ペーストすればOKです
作成したい macOS のコマンドをターミナルにペーストできましたか?
では、コマンドの内容を簡単に説明するので、環境に合わせて修正しましょう
- 赤枠:OSデータの保管場所が記入されています(基本は変更しなくてもよい)
- 青枠:USBメモリのネーム設定で付けた名前を記入します

上記の画像では、macOSデータを”アプリケーションフォルダー” に保存しています
赤枠の内容は、基本変更する必要無いのですが・・・
もしダウンロードしたmacOSデータ保存場所を変更しているなら、調整が必要です
作業開始
macOS に合った、上記のコマンド修正もできればreturnキーを押します
正しくコマンド入力がされていれば「パスワード」の入力が求められます

ここでは、ログイン時に入力するパスワードを入力しましょう
何も設定していなければ、そのままreturnキーを押せばOKです
正しく入力されていれば “press return:y” というコマンドが表示されます
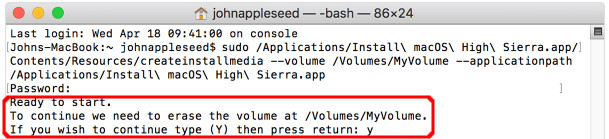
作業開始に問題なければ「y」キーを押して「return」キーを押します
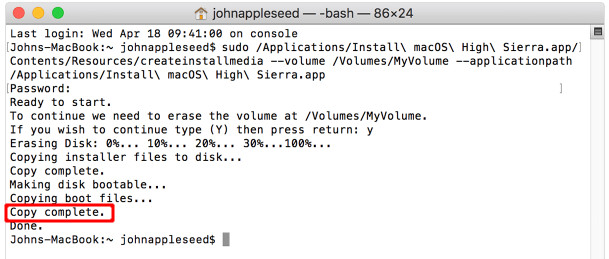
作業が開始され、パーセンテージで進捗状況が表示されます
30~40分ほどで”Copy complete.”が表示されて作業完了です
うまくインストールUSBが作れない理由
個人的には、DiskMaker Xよりターミナルの方が確実だと思います!
でもターミナルは、普段使い慣れていないとワケが解らないですよね
初めてmacOSのインストールUSBを作った時も、うまくいきませんでした
ターミナルを使ったインストールUSBの作り方で・・・
よくある失敗理由を紹介しますね
データ 保存場所
一番よくある失敗原因が、 macOS の保存場所です
macOS をダウンロードすると、Applicationsに保存されますが・・・
デスクトップなど違う場所にmacOSデータが保存していると失敗の原因になります
その場合は、コピー&ペーストでOSデータをApplicationsに移動すればOKです
USBの名前が違う
次にUSBメモリの名前が違う場合です
最初にUSBメモリの名前を英数字に変更しましたよね?
名前の間違いも当然ですが・・・
文字の間にスペースが空いている場合も”対象のUSBメモリ”が確認されません
USBの名前を入力する時は、文字・スペースを確認しましょう!
単純な入力ミス
最後は”単純な入力ミス”による失敗例です
本記事で紹介したコマンドをコピー&ペーストしても・・・
コピーしたコマンド内容にズレやミスがある場合、作業が失敗します
文字と文字のスペースや文字が崩れていないか確認しましょう!
クリーンインストールせずにMacが蘇る?
Macのクリーンインストール方法が簡単と言っても・・・
慣れないと、失敗することもあると思います
そこで!古いMacをクリーンインストールせずに、蘇らせる方法があります
それがワンクリックでMacをメンテナンスしてくれるCleanMyMac Xです
Macをワンクリックでメンテナンス
CleanMyMac Xとは、誰でも簡単に遅いMacをメンテナンス出来る・・・
全世界で700万人のユーザーが利用している、Mac専用最適化ツールです
CleanMyMac X をインストールして、中央下にある “スキャン” をクリック!するだけ
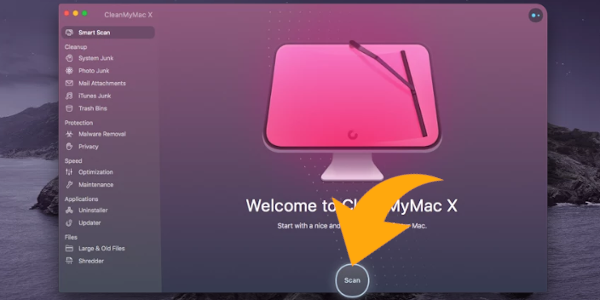
これでMacの状態を全てスキャンして、メンテナンスまでしてくれます
もちろん左メニューからも、スキャン対象を細かく選択できますが・・・
最初は、初期設定のスマートスキャンを試してみましょう!
スマートスキャン項目
- システムジャンクを削除
- iTunesと写真の整理
- メールの整理
- ゴミ箱を空にする
- マルウェアをスキャン
- システムパフォーマンスの向上

外付けSSDにすれば古いMacも快適になる?
メンテナンスしても、Macの動作が遅い場合があります・・・
そんな場合は、外付けSSDを取り付けて、古いMacを快適にする方法があります
用意するのは 外付けSSDだけで、Mac分解して内蔵HDDの交換は不要です
しかも内蔵HDDは一切影響を受けないので、データ移行する必要もありません
もし外付けSSDにインスト―ルした、macOSが使いにくいなら外付けSSDを取り外すだけ
内蔵HDDの古いMacなら、動作が快適になる可能性もあるので・・・
外付けSSDに、macOSをインストールするのはメリットが多いんです
別の記事でインストール方法を紹介しているので、興味のある人は読んでくださいね

macOS USBを作ろう!

今回は、Macユーザーなら持っておきたい・・・
macOS インストール USBの作り方を紹介しました
パソコンって、長く使っていると必ずトラブルが起きます
そんな時、素早くmacOS をクリーンインストールできるUSBはとっても便利!
特に、古いmacOSを初期化するのはAPP Storeからは無理なので・・・
古いmacOSの場合は、 インストール USBの方が絶対に作っておきましょう
このオッサンLABOのブログでは、古いMacの使い道などを考えています
今後ともオッサンLABOブログをよろしくお願いいたします!





