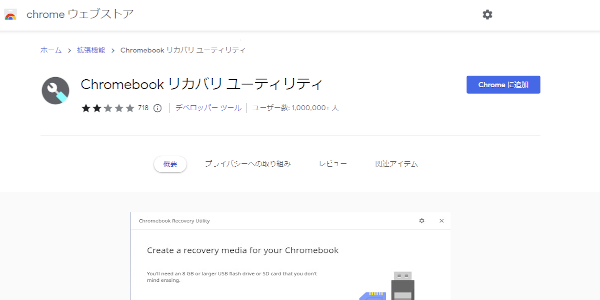古いパソコンに Chrome OS Flex をインストールしてみました
こんにちは!オッサンLABO(@ossan_labo)のオッサンです
“安いのに快適に使える”で人気のChromebook、
気にはなるけど4~5万円払ってChromebookを購入するほどでもない
だったら古いパソコンをChromebookにしてみない?
ということで今回の記事テーマは・・・
というお話です
Chromebook
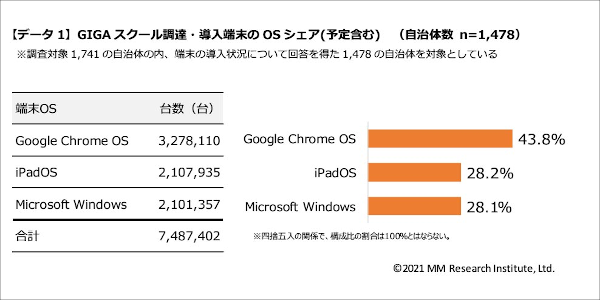
MM総研
WindowsやMacに続き、人気が出てきた Chromebook、
Google が開発した Chrome OS を搭載したパソコンなんです

Chromebook? Chrom OS?聞いたことが無いです
っていう人もいるかもしれませんが、
すでに多くの場所、特に学校パソコンとして多く採用されています
なぜ急に出てきたパソコンなのに、採用されているかというと、
Chromebookの本体価格と快適に動く性能だと思います
2万円から購入できる Chromebook
Chromebookが人気の理由一つ目は“価格が異常に安い”こと
たとえば WindowsパソコンやMacBookって、
安くても新品は、7万円くらいからというイメージがあります
でもChromebookは、新品でも2万円で購入することができます
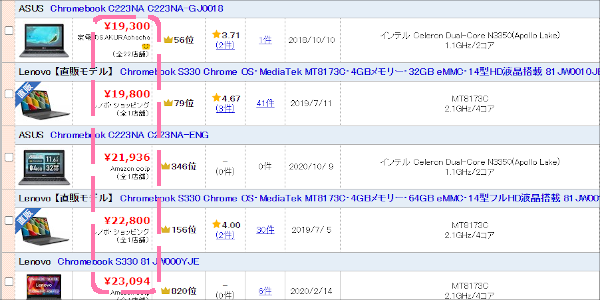
本体価格が安いパソコンだから、数が必要な学校や企業などが、
大量購入できるパソコンとして、一気に広がったワケです
低価格なのに快適に動く Chrome OS

安いパソコンって、快適には動かないですよね?
たしかに安いパソコンは、スペックが低くい場合が多いですが、
Chromebookに搭載しているChrome OSは快適に動作します
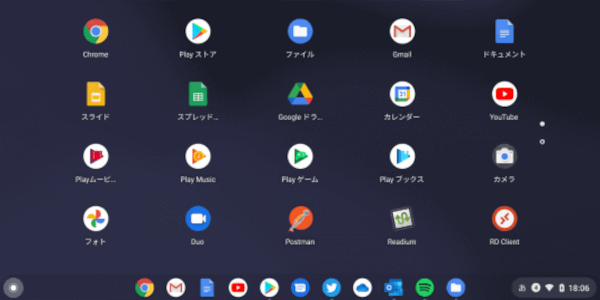
その理由は、Chrome OS はLinuxなので、
余計な機能が搭載されていないため、非常に動作が軽くなります
じっさいChromebookの起動は10秒以内と言われています
Chrome OS はトラブルに強い!
他にもChrome OSには、トラブルに強いメリットがあります
Chrome OSは、組み込み型ウイルス対策が標準装備、
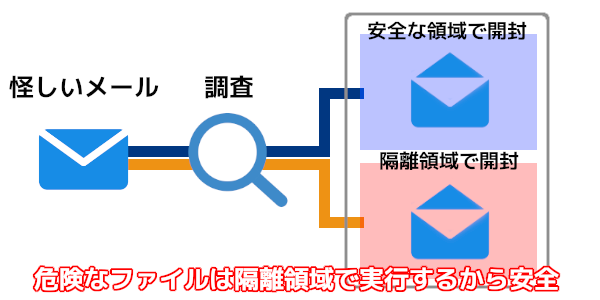
つまりウイルス対策ソフトを別でインストールする必要はありません
さらに保存データは、基本クラウド保存なので、
Googleアカウントがあれば、別のパソコンからも確認ができます
つまり“データが消えた!”なんてトラブルはChromebookには無いのです

Chrome OS は無料!?

Chromebook気になるけれど、お金を出して買うのはモッタイナイ
そこでオススメの方法が、Chromebookを作る方法です
Chrome OS は、元々オープンソースなので、
商用・非商用に問わず、無料で利用することができます
つまり今あるパソコンをChromebookにできるのです!

Chrome OS Flex 起動メモリの作成方法
Chromebookに使うOSは、Chrome OS Flexと呼ばれ、
時期的には2010年以降のパソコンなら、インストールが可能です
| CPU | IntelまたはAMDx86の64bit互換デバイス |
|---|---|
| RAM | 4.0GB以上 |
| STORAGE | 16.0GB以上 |
| BIOS | USBメモリから起動できる |
そんなChrome OS Flexですが、起動メモリの作り方も簡単で・・・
- Chromebook リカバリユーティリティを追加する
- USB メモリを接続してリカバリメディアを作成する
大きく分けると、2つの手順で作ることが出来ます
Chrome OS Flex 起動USBメモリを作成する
まず最初にChromeブラウザで、拡張機能を追加します
拡張機能が追加されると、画面上部にアイコンが表示されます
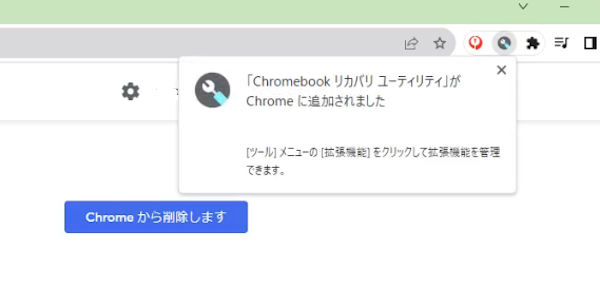
リカバリ用に、容量8.0GB以上あるUSBメモリを接続します
追加されたユーティリテのアイコンをクリックして、
“リカバリユーティリティ”を起動したら、以下の手順で進めます
-
-
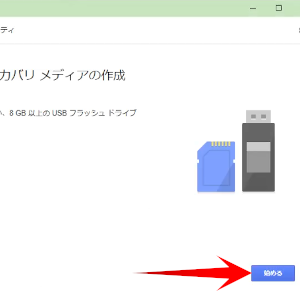
始めるをクリック
-
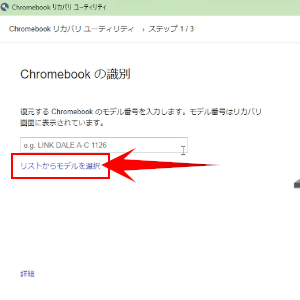
リストからモデルを選択をクリック
-
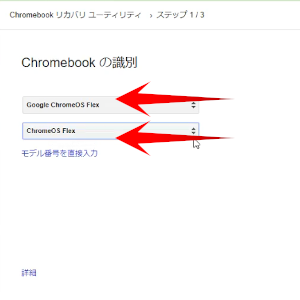
Chrome OS Flex を選択
-
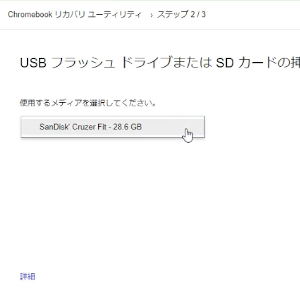
接続しているUSBメモリを選択
-
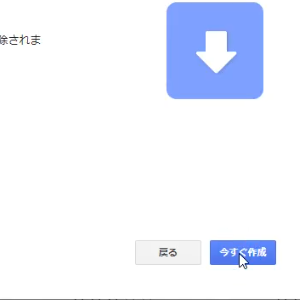
今すぐ作成をクリック
-
30分ほどでリカバリ USBが作成できました!!
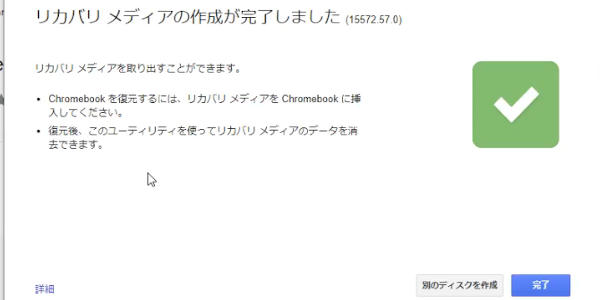
古いパソコンを Chromebook にしてみた
起動USBメモリができれば、古いパソコンで起動してみます
今回使う古いパソコンは、2016年発売のDELL Latitude 3560です
| CPU | Corei3-5005U 2.0Ghz |
|---|---|
| RAM | 8.0GB |
USBで起動するための方法は、各社違います
| メーカー | 指定するキー |
|---|---|
| マウス | F7 or F11 or F12 |
| 富士通:FMV | F12 |
| 東芝:Dynabook | F12 |
| HP | F9 |
| DELL | F12 |
| Lenovo | F12 |
| ASUS | ESC or F8 |
| acer | F12 |
| Panasonic | Bios(F2)から設定 |
| LAVIE | Bios(F2)から設定 |
| VAIO | Bios(F2)から設定 |
| Apple Mac | option 長押し |
まずメーカーロゴで画面で、F12(DELLの場合)を連打
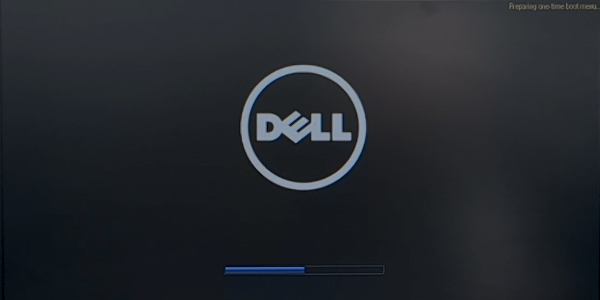
今回作った起動用リカバリUSBメモリを選択します
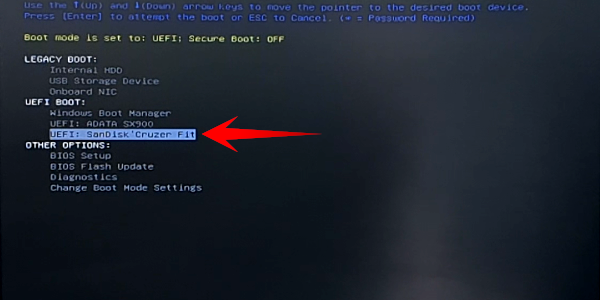
しばらく待つと、無事Chrome OS Flexが起動しました
-
-
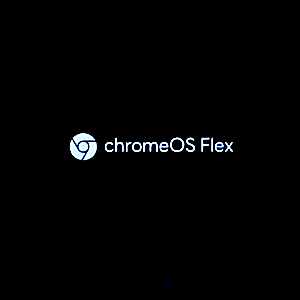
Chrome OS Flexが起動
-
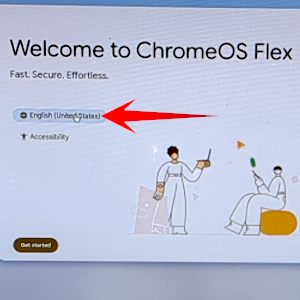
言語設定を行います
-
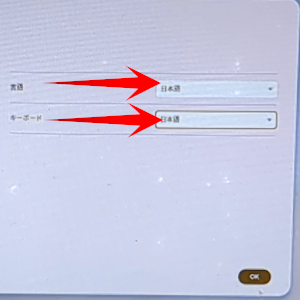
言語とキーボードを日本語に
-
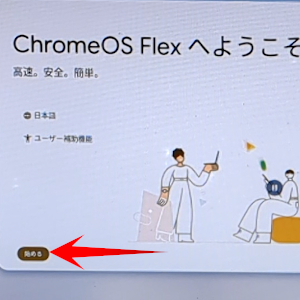
始める をクリック
-
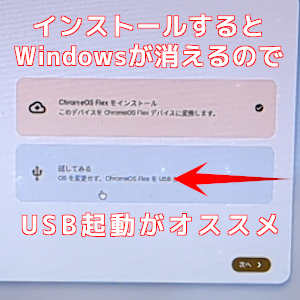
試してみる を選択
-
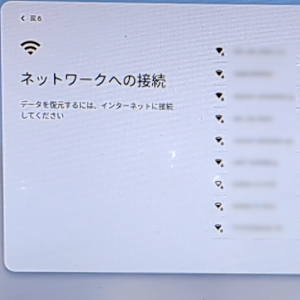
Wifi 接続
-
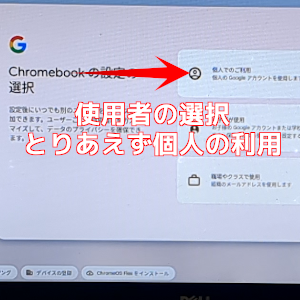
使用者を選択
-
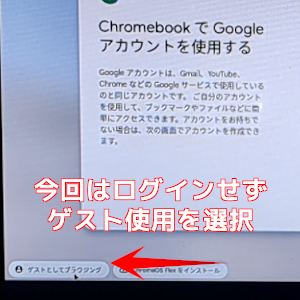
今回はゲストで使用
-
Chrome OS Flex の初期設定が終わるとChromeが表示されました
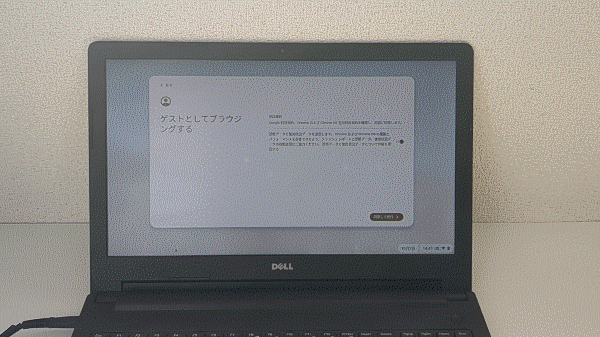
USB起動ですが、意外とサクサク動いて快適でした
古いパソコンをChromebookに!

今回は古いパソコンをChromebookにする方法を紹介しました
Chromebook OS Flexは、低スペック パソコンでも快適に使えたので・・・
古いパソコンの使い道として、Chromebookにするのも良いかもしれません
古いパソコンもインストールするOS次第で、まだまだ使い道がありそうですね
このオッサンLABOのブログでは、古いパソコン活用方法を紹介しています
今後ともオッサンLABOブログをよろしくお願いいたします!