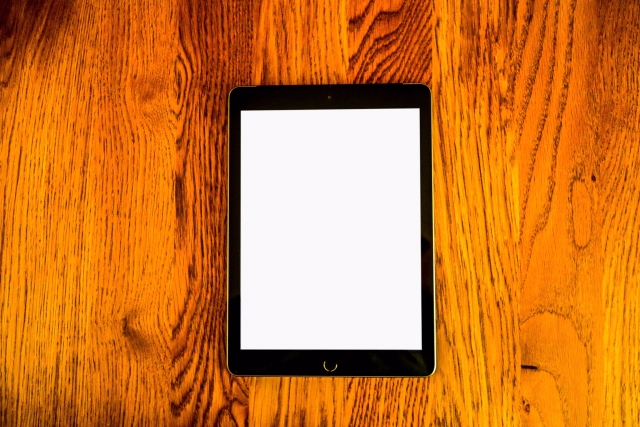古いMacを処分する前に、必ずしておきたいのが データの消去 ですよね
データ消去をシッカリしておかないと、大切なデータを他の人に見られて、個人情報の漏洩なんてことになりかねません
正しいデータ消去方法を実行して、安全に古いMacを処分するようにしましょう
ということで今回のお話しのテーマは・・・
というお話しです
保存データを“完全”に消去する

初期化して一見工場出荷状態に戻ったように見えても、復元ソフトを使えば保存データを不活できる可能性があるんですよ

データを復元されないために物理的に壊すしか・・・
そんなことしなくてもMacには、データ完全消去する“ゼロ消去” と呼ばれる機能が元から備わっているんです
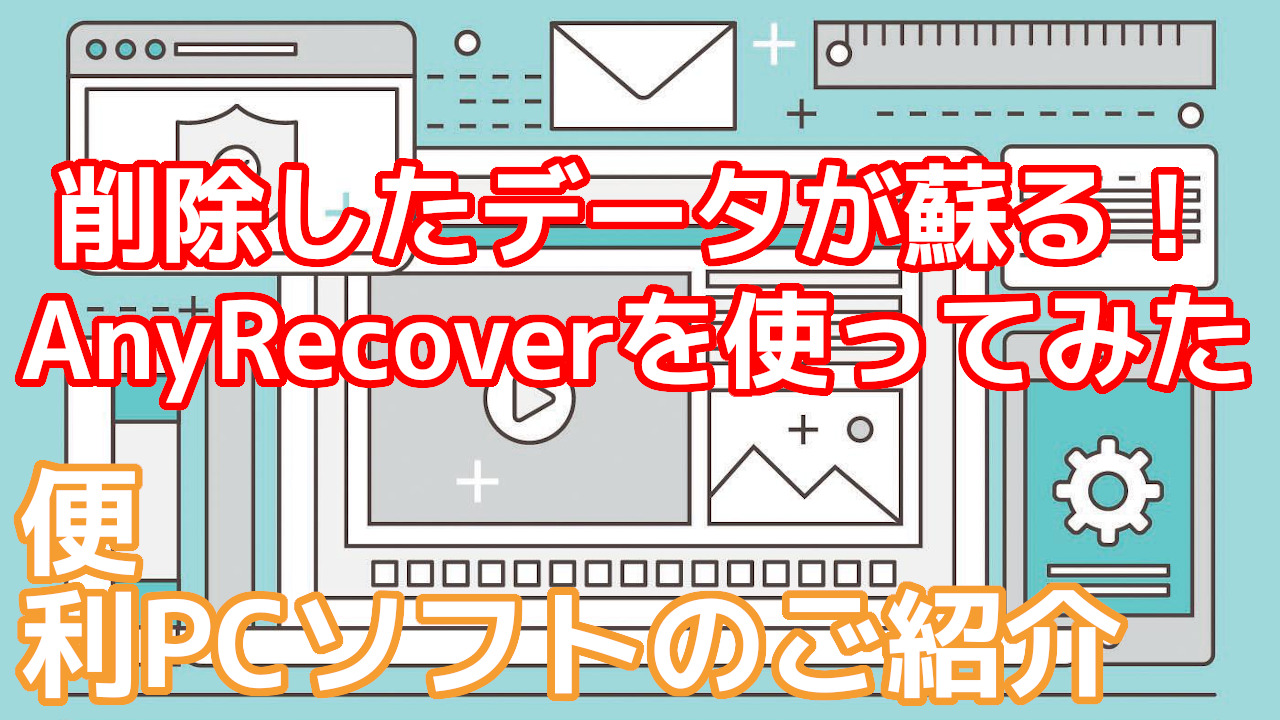
データ完全消去できるゼロ消去とは
データを完全消去できる “ゼロ消去” とは、記憶領域(HDD・SSD)に数字の0を複数回上書きすることで、データを復元されにくくする方法です
例えば、破れただけの本なら繋ぎ合わせると読めるけど、墨で黒く塗りつぶして破い本だと、復元するのは不可能ですよね
それと同じで “0消去” は、古いデータの上から新しいデータを書き込む消去方法なんです
最近のMacだと、ストレージ全体が常に暗号化されているため、ディスクの “消去” 操作だけで安全にデータを破棄することが出来るため“ゼロ消去”は無くなったみたい。
ゼロ消去で完全消去する方法:Intel Macの場合
まず “Command+Rキー” を押しながら、Macの電源を入れます

起動オプションが立ち上がるので、ギヤのアイコン(オプション)を選択すると、起動メニューが表示されるので “ディスクユーティリティ” を選択します
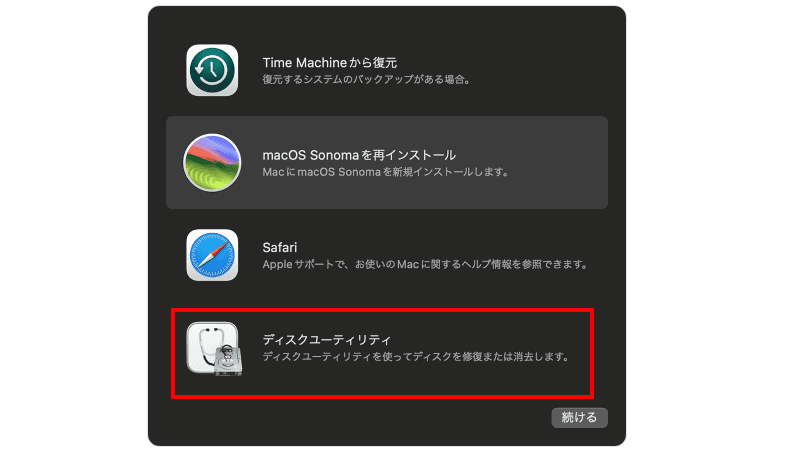
対象のHDD・SSDを選択して、“セキュリティオプション” を選択します
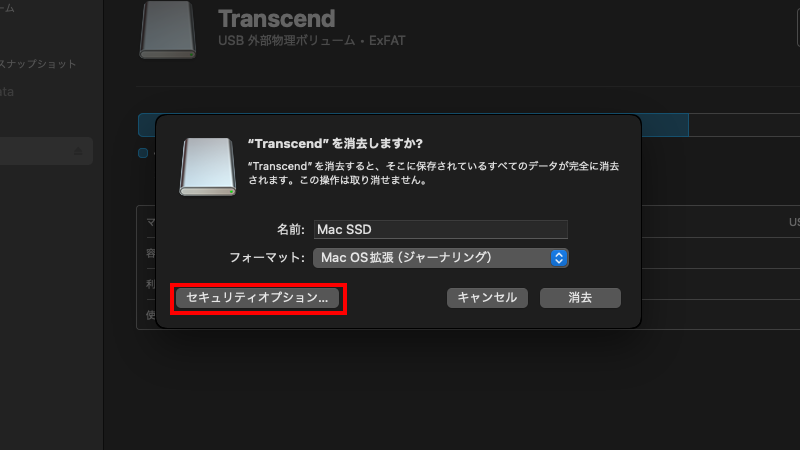
バー上のマーカーをスライドさせて、上書きする回数を選択します
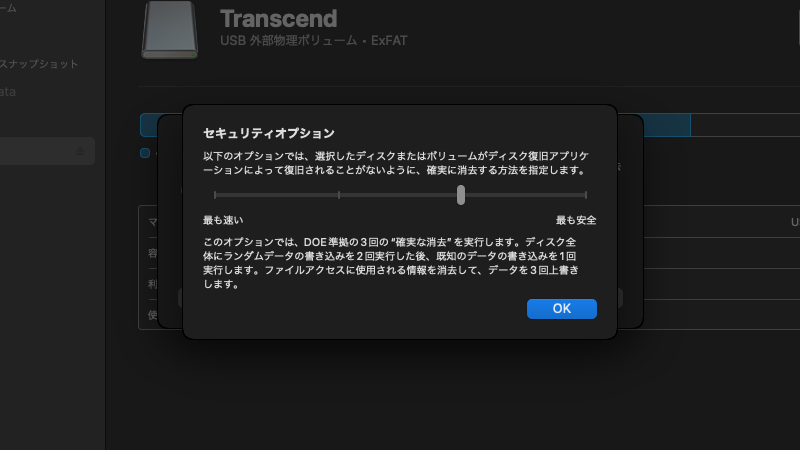
2~3回上書きすれば、市販のソフトでは復元不可能だと思います
ゼロ消去はデータを消すだけでなく、消した上からゼロを上書きしてから消去する方法なので、通常の初期化より時間がかかります。
ゼロ消去:2回にかかる時間
参考までに8.0GBの外付けメモリを実際に、 “ゼロ消去:2回”した場合どれくらいかかったかタイムラプス動画で紹介しますね
結果22分18秒もかかりました!つまり1.0TBの内蔵HDDやSSDをゼロ消去した場合、10時間近くの時間がかかることも!?

そんな時間はないですね。早く処分したいです。
早く古いMacを処分したい人は、“Mac買取専門店”で処分することをオススメします
データ消去から古いMacの処分まで、すべて無料で出来るみたいですよ

Macを廃棄する前に データ完全消去

ということで今回は、 古いMacを処分する前にやっておきたい 完全にデータ消去 する方法をご紹介しました
最近のMacは、データに暗号化が書けられるので “ゼロ消去” は不要だけど、少し古いMacの場合は、処分・譲渡の前に “ゼロ消去” をオススメします
データがいっぱい保存されている古いMacだからこそ、安全に処分したいですね
このオッサンLABOのブログでは、古いMacの使い道などを考えています
また処分せずに、古いiMacの活用方法も紹介しています
今後ともオッサンLABOブログをよろしくお願いいたします!