Google フォーム の無料アンケートの 使い方 をご紹介
こんにちは!オッサンLABO(@ossan_labo)のオッサンです!
スケジュール調整やアンケートフォームを作りたいとき、
すぐに思いつくのが、無料で使えるGoogleフォーム
でも Googleフォーム が初めてだと、判らないことも多い
ということで今回記事テーマは・・・
というお話です
Googleフォーム

Googleフォームは、Googleが提供しているサービスで、
アンケートなどのフォームが簡単に作れるのが特徴です
しかも集計やグラフ分析までもしてくれるのに、
Googleアカウントがあれば無料で使うことができます
他にも無料で使える、フォーム作成ツールはあるけど、
Googleフォームをオススメするのには訳があります

ココが便利すぎる! Googleフォーム
Googleフォームの作り方は、Googleアカウントでログインして、
Googleフォーム(https://docs.google.com/forms/u/0/)から作れます
テンプレートギャラリーをクリックすると・・・
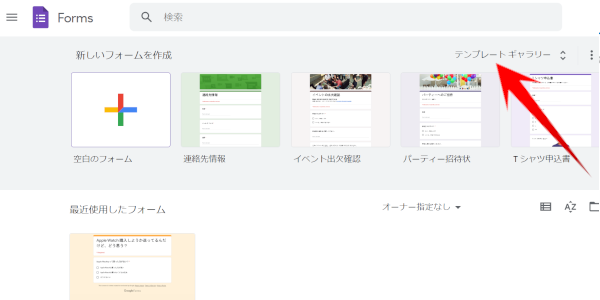
全21種類のテンプレートから、アンケートフォームが選べて、
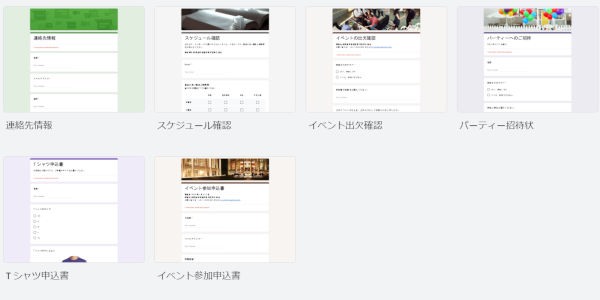
簡単にアンケートを作ることができます
今回は、説明のために空白のフォームを使って説明します
Googleフォーム の基本画面が判りやすい!
空白の Googleフォーム を作成すると・・・
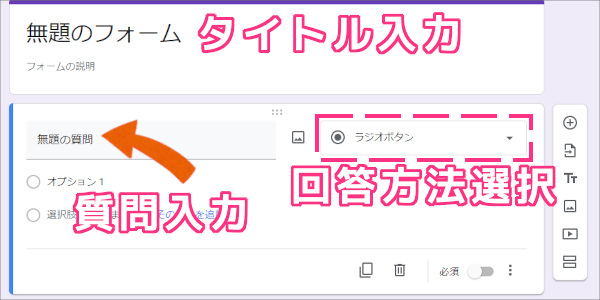
“無題のフォーム”が表示されます
画像を見て分かる通り、入力項目がシンプルで解りやすい!
回答方法一覧
| 記述式 | 氏名など短い文章で回答 | |
| 段落 | 要望など長い文章で回答 | |
| ラジオボタン | 複数の回答から1つだけ回答 | |
| チェックボックス | 複数の回答から1つ以上の回答 | |
| プルダウン | プルダウン形式で回答を選択 | |
| ファイルアップロード | ファイルを添付(ログイン必須) | |
| 均等目盛 | 段階で評価を知りたい | |
| 選択式(グリッド) | 項目別で評価を知りたい | |
| チェックボックス(グリッド) | 項目別に1つ以上選択 | |
| 日付 | 希望する日付を回答 | |
| 時刻 | 希望する時刻を回答 |
Googleフォームは質問が無制限に追加できる
無料アンケートツールって、質問数が限られてたりするけど、
Googleフォームの場合は、質問が無制限に追加できる
質問の追加方法も簡単で、右側メニュー![]() をクリックするだけ
をクリックするだけ
追加メニュー一覧
“質問の追加”以外にも、画像や動画も追加できたり、
| 質問の追加 | 新しい質問を追加できます | |
| 質問のインポート | 別のアンケートを参照に、質問を追加できます | |
| タイトル・説明の追加 | タイトルを途中に入れることが出来ます | |
| 画像の追加 | PC・Googleドライブから画像を追加できます | |
| 動画の追加 | YouTubeから動画を追加できます | |
| セクションの追加 | セクションを追加することが出来ます |
“セクションの追加”も出来て、アンケートを複数ページに出来ます
Googleフォームで作る仕事で差が付く便利な使い方
Googleフォームを使いこなせば、アンケート以外にも作れます
例えば、名前や連絡先などの入力フォームを作れば、
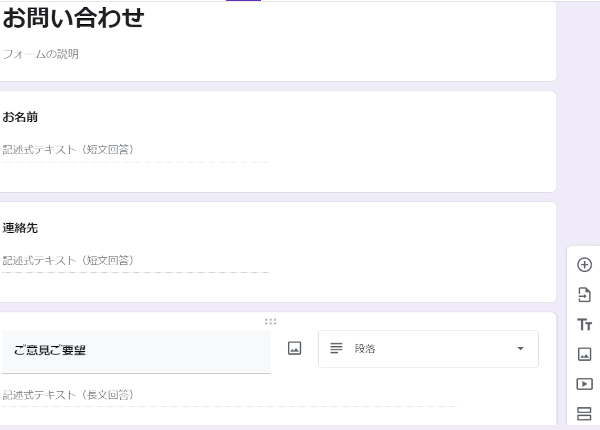
お問い合わせフォームが作れるし、HPに埋め込むことも可能です
これくらいなら誰でも思いつきますよね

回答状況が判るリアル アンケートが作れる
Googleフォームは、回答結果を集計する機能があるので、
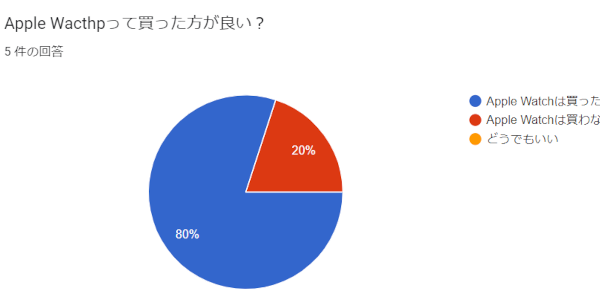
他にも工夫次第で、リアルタイムアンケートも作れます

これも他のアンケートツールにはできないコトですよね

Googleフォームを使いこなす

Googleフォーム、工夫次第で色々使えそうだけど、
作ったアンケートは、必ず公開(共有)しないと意味が無い
Googleフォームの共有方法は2つあって・・・
- 共有リンクを発行してアンケートを共有
- ホームページに埋め込んでアンケートを共有
それぞれにメリットがあるので、状況に合わせて使い分けましょう

共有リンクを発行してアンケートを共有
共有リンクでGoogleフォームを共有するのは、
一番簡単な方法です
メールやLINE、SNSなどで、直接相手と共有することができます
Gogleフォーム上部メニューの“送信”をクリック
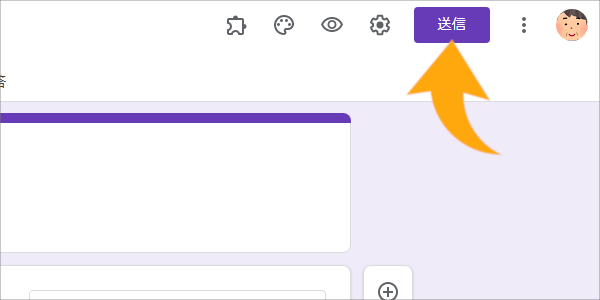
メールのタブは、直接Googleフォームからアンケートを送信
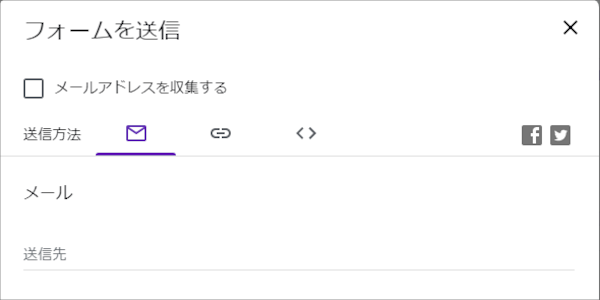
リンクのアイコンは、共有リンクが発行されます
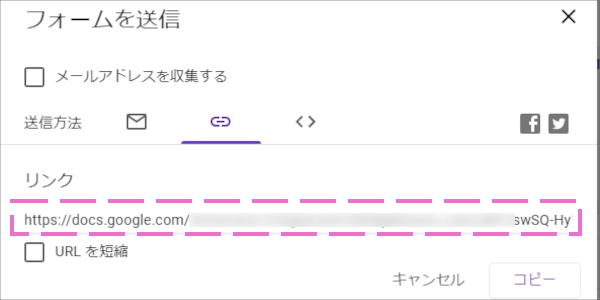
共有リンクをコピーすれば、LINEやSNSに貼り付けて、
他の人とのGoogleフォームが共有できます
“URLを短縮”にチェックを入れると、短いURLが発行されます。
ホームページに埋め込んでアンケートを共有
HPに埋め込んで、Googleフォームを共有したい場合、
埋め込みアイコンをクリックします
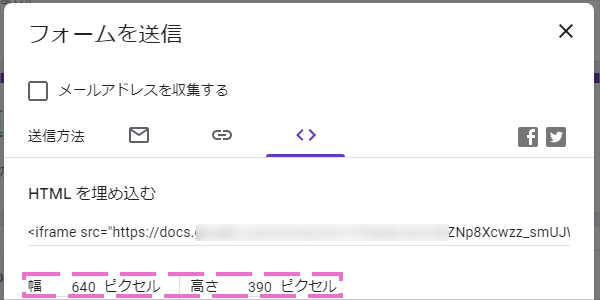
掲載するサイトに合わせて、幅と高さを調整します
“<inframe~”から始まる、HTMLをコピーします
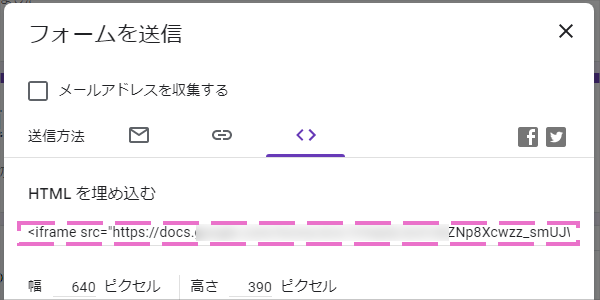
あとは埋め込みたいWEBページにペーストするだけ
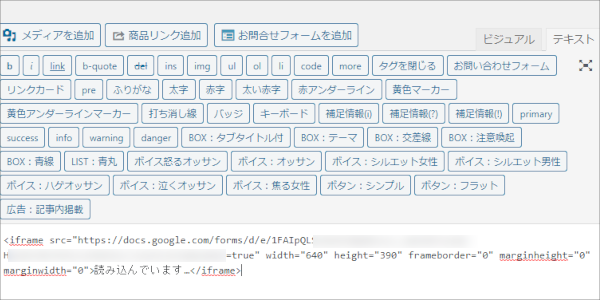
WEBページ作成に慣れている人は簡単だけど、
多少ホームページ作成の知識が必要になる方法です
Googleフォームを使いこなす
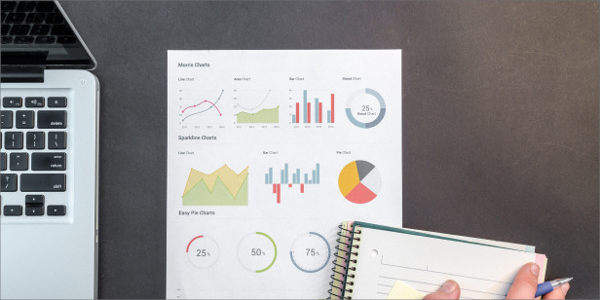
今回Googleフォーム の基本や便利な使い方を紹介しました
シンプルなGoogleフォームだけど、使いこなすことで、
お問い合わせフォームやリアルタイム アンケートも作れます
情報収集やスケジュール調整に便利なGoogleフォームを使いこなそう!
このブログでは、Googleなどの便利な使い方以外にも、
古いパソコンの使い道も紹介しています
今後ともオッサンLABOブログをよろしくお願いいたします!



