パソコンが起動しない 時もこれで安心、HDDからデータを取り出す方法を説明します
中古パソコンを大切に使っているオッサンLABO(@ossan_labo)のオッサンです
突然パソコンが起動しなくなって、大切なデータが見れなくなった経験ありませんか?
バックアップを取って無いと、メチャクチャ焦りますよね
そんなパソコンが起動しない時に、データをパソコンから取り出す方法ご紹介します
ということで今回の記事テーマは・・・
というお話しです
パソコンが起動しない
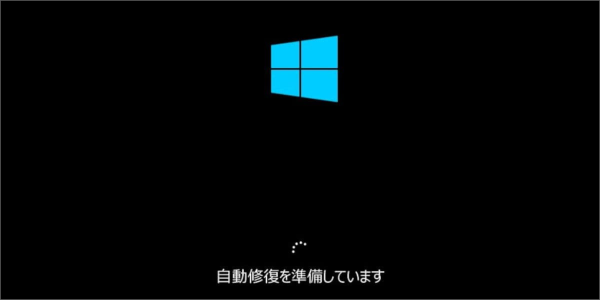
ある日突然、パソコンが起動しないなんて、めちゃくちゃ焦りますが・・・
パソコンが起動しない場合でも、パソコンは壊れてないかもしれませんよ
たとえばモニターの接続不良だったっり、電源ケーブルが抜けていたり・・・
焦ってしまうと、当たり前の確認が出来なくなるので、まずは落ち着きましょう!
その上で今回は、パソコンが ”本当に“ 起動しなくなった場合に・・・
どうやってパソコンが起動しない状態で、保存したデータを取り出すかを紹介いたします
起動しない症状と原因
パソコンが起動しない状態から、データを取り出す方法は幾つかありますが・・・
まずはパソコンが起動しない ”原因“ を紹介したいと思います
パソコンが起動しない原因は、大きく分けて2つだけです
- パソコンに物理的なトラブルが発生している
- パソコンにソフトウェア的なトラブルが発生している
という2つの原因で、パソコンが起動しなくなるんですね
原因によっては、起動しないパソコンからのデータ取り出し方法が変わるので・・・
まずは物理的なのかソフトウェアなのか、症状から原因を判断する必要があります
症状①:パソコンの電源が入らない
電源スイッチをONにしても、ファンも回転せずパソコンの電源が入らない場合・・・
パソコンに物理的なトラブルが発生している可能性があります
この場合、接続されている周辺機器や電源’(バッテリー)を取り外して・・・
数分してから電源のみ接続して、電源を入れると起動する場合があります

これはパソコン内の異常電流が原因で、起動しないパソコンは・・・
こんな簡単な方法で復活して、データを取り出すことが出来ます
これでパソコンが起動しない場合は、パソコンが物理的に壊れている可能性があります
症状②:電源は入るけど画面が進まない
電源スイッチをONにすると、電源も入るしファンも回転しているのに・・・
- メーカーロゴのままパソコンが起動しない
- 黒い画面に英語でメッセージが表示されている
などでパソコンが起動しない場合があります
これはデータを保存しているHDDやSSDが、物理的に壊れていたり・・・
保存されているソフトウェアに、トラブルを起こしている原因が考えられます
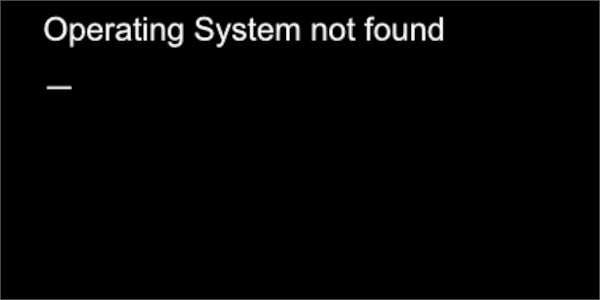
再起動しても、パソコンが起動しない可能性は低いので厄介な症状です
その他にもBIOSの設定変更なども考えられますが、今回はブログではOSデータが壊れている場合の対策方法を説明します。
症状③:ブルースクリーンが表示された
最後に紹介するパソコンが起動しない症状は、ブルースクリーンです
ブルースクリーンは、その名の通り ”青い画面に白文字“ の画面のことですが・・・
メモリなどの物理的なトラブルや、ソフトウェアのトラブルでも発生します

意外と再起動することで、普通に起動することもあるのですが・・・
頻繁に発生する場合は、パソコンを初期化したりメモリ交換が必要です
ブルースクリーンが頻繁に発生しているパソコンで、運よく起動できたら・・・
すぐに大切なデータをバックアップすることをオススメします
データが取り出せる?

今回のような症状が出ても、もしかするとデータが取りだせるかもしれません
その理由は、パソコンが起動しない場合でも・・・
データを保存しているHDDやSSDは、何も問題が無い場合があるのです
HDDやSSDが無事なら、中に保存されているデータも問題ありませんし・・・
OSデータが壊れていても、個人の保存データ自体にも問題はありません
パソコンの電源をいれると ”カリカリ“ ”コツコツ” など一定の感覚で音が聞こえる場合は、HDDが壊れてい可能性があるので、専門業者の対応が必要になります。
保存データを取り出す方法
ではパソコンが起動しない状態から、どうやって保存データを取り出すかというと・・・
- HDD・SSDから直接データを取り出す
- 別のOSで起動させてみる
”2つだけ?“と思うかもしれませんが・・・
パソコンからデータを取り出す方法って、この2つくらいしかないんですよね
HDD・SSDから直接データを取り出す
直接データを取り出すためには、パソコンを分解する必要がありますが・・・
パソコン メーカーごとに、分解方法は異なります
特にノートパソコンの場合は、複雑な場合があるので・・・
”メーカー名 HDD 取り外し方“ などで、調べてみてから分解をしましょう
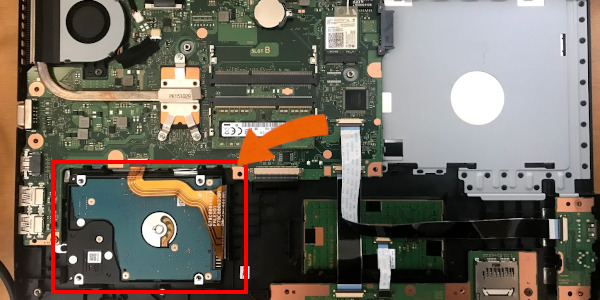
HDD・SSDが無事に取り外せたら、専用のUSB変換アダプターを利用します
アダプターにHDD・SSDを接続して、あとはパソコンにUSB接続すれば・・・
起動しないパソコンのHDDが、外部記憶装置として表示されます
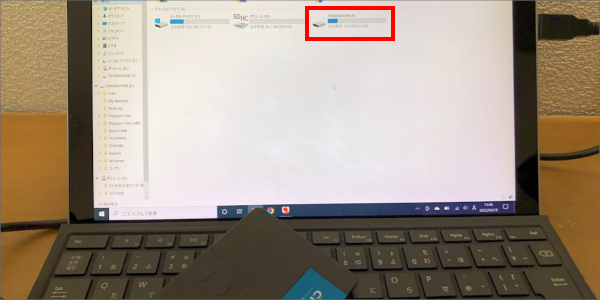
もし接続したHDDが表示されなかったり、アクセスが出来ない場合は・・・
物理的に壊れている可能性があるので、その場合は専門業者に相談が必要ですね

別のOSで起動させてみる
分解せずに、起動しないパソコンのデータを取り出す方法として・・・
別のOSでパソコンを起動させてみる方法があります
たとえばUSBやDVDにインストールしたOSで、パソコンを起動してみると・・・
起動しないパソコンのHDDやSSDが、外部記憶装置として認識されるのです
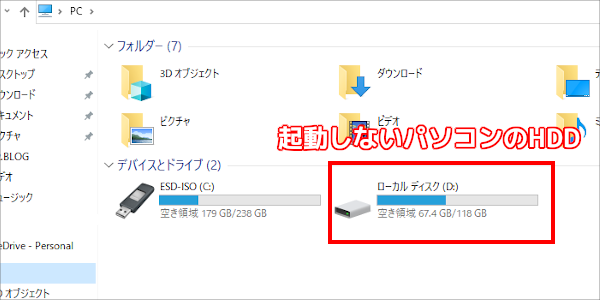
あとはUSBメモリなどを接続して、取り出したいデータをコピーするだけ
この方法なら、パソコンを分解する必要がないので便利ですよ
他にも復元ソフトを使って、起動しないパソコンのデータを取り出す方法もあります
パソコンが起動しない場合でも、大切なデータって取り出せるんですね
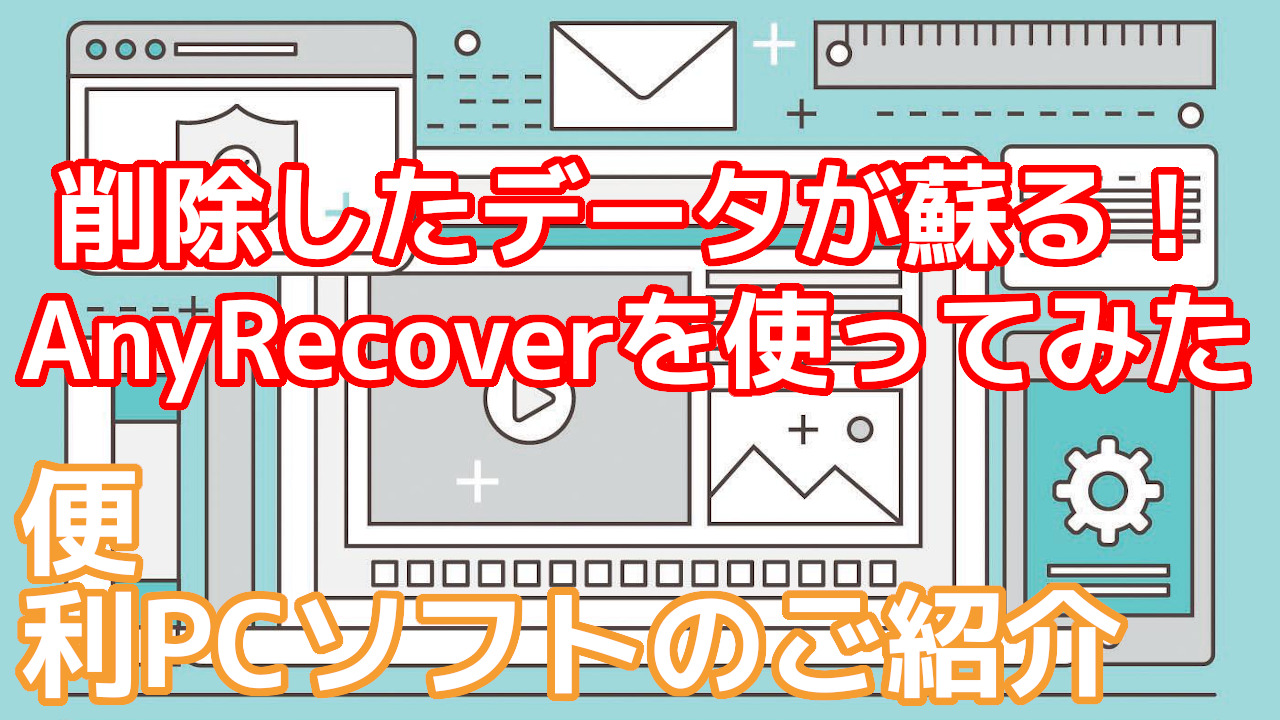
壊れたHDDのデータは取り出せるの?
でもHDDを直接接続したり、別のOSを使って取り出したりする方法って・・・
どれもパソコンが正常に動いている時に、準備が必要なんですよね
HDDが取り出せても、読み込めるパソコンが無いと意味がないし・・・
OSをUSBにインストールするのも、パソコンが正常に動いている時に準備が必要です
自分の力ではどうしようもない場合や、HDD自体が壊れている場合は・・・
データ復旧専門の業者への依頼が必要になりますが、数万円が相場で高いんです!
壊れたHDDのデータを取り出すためには、かなりのお金が必要になると思います
![]()
パソコンの寿命は5年と言われているので・・・
中古パソコンを使っている人は、こまめにバックアップを確実に取っておきましょう!

覚えておこう!データを取り出す方法

今回は、パソコンが起動しない 時に、保存データを取り出す方法を紹介しました
取り出す方法は2種類しかないので、覚えておけば・・・
パソコンが起動しない時に、データを取り出す方法は役立つと思いますよ
もちろん一番は、こまめに保存データのバックアップを取ることです
バックアップさえ取っておけば、万が一パソコンが壊れても・・・
すぐにデータを復旧することが出来るので安心ですからね
トラブルに備えて、データを取り出す方法とバックアップ方法を覚えておきましょう!
このオッサンLABOのブログでは、古いパソコン活用方法などを紹介しています
今後ともオッサンLABOブログをよろしくお願いいたします!





