HDDから SSD に クローン したけど、クローンSSDが起動しない !!
中古PCを大切に使っているオッサンLABO(@ossan_labo)のオッサンです
いつも当ブログをご覧いただき御礼申し上げます
オッサンLABOの僅かばかりの知識が、少しでも役だつと嬉しいのですが・・・
今回「SSDに交換したら、パソコンが起動しない!」という相談を受けました
ということで今回の記事テーマは・・・
というテーマでお話しをしたいと思います
クローンSSDが起動しない

これまで何台も古いパソコンのHDDをSSDに交換してきましたが・・・
すべての成功したわけではなく、 クローンSSDが起動しない 場合もありました
いろいろなトラブルを経験して、SSDクローン作業に慣れたわけですが・・・
今回相談を受けた“ クローンSSDが起動しない ”は、よくあるトラブルです
古いパソコンをSSDに交換しようとしている人は、ぜひ参考にしてください
クローンの成功例と失敗例
まず前提として、今回紹介する“クローンSSDが起動しない” トラブルですが・・・
クローンSSDの作成自体は成功しているのが前提です
クローンに成功したのにWindowsが起動しないのです
どういう状況でこの“クローンSSDが起動しない”トラブルが起こるかを紹介します
ちなみにクローンするのにつかったソフトは “EaseUS Todo Backup Free” です

起動が成功するクローン作業
最初に、クローンSSDから起動が成功する場合のクローン作業方法ですが・・・

- SSDを交換する
- 取り外したHDDから起動する
- クローン作業を行う
この場合は、ほぼ100%“問題なくクローン作業が成功”します
起動が失敗するクローン作業
次にクローン自体は成功したのに、“ クローンSSDが起動しない ”場合です

- SSDとHDDを別パソコンでクローンする
- クローンSSDをパソコンに取り付ける
お判りいただけましたか?取り外したHDDと新しいSSDを外付けにすると・・・
ソフト上でクローン作業が成功しても、ほぼ“ クローンSSDが起動しない ”起動しません
じつは今回相談を受けたトラブルも、この方法でクローンSSDを作ったのが原因でした

エラーコード 0xc000000e
なぜ成功する方法が解っているのに、失敗する方法でクローンをするかというと・・・
高性能なパソコンでクローン作業した方が、作業時間を短縮できるからです
そのため別パソコンでクローン作業を行うわけですが・・・
クローンに成功したSSDに載せ替えても、必ずブルースクリーンが表示されます
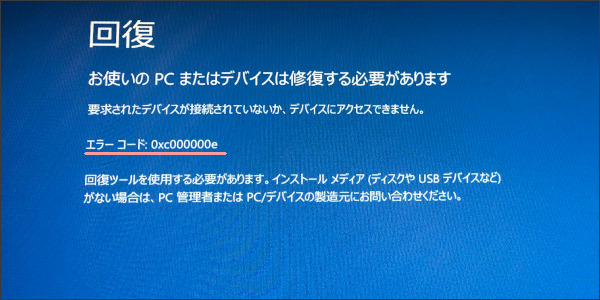
そこに表示されているエラーコードが “0xc000000e”で・・・
パソコンのブート構成(パソコン起動に必要データ)が破損しているエラーでした
SSDやマザーボードの故障
ブート構成が利用できない原因として、SSD本体やマザーボードの故障があります
このトラブル場合、パソコン分解して修理する必要がありますが・・・
分解中に基盤を傷つけたり、ショートさせて壊してしまう可能性があります
でも今回は新品SSDで、電源も外している状態だったので・・・
物理的な故障で“ クローンSSDが起動しない ”とは考えられません
SSD接続ケーブル問題
次はSSDとマザーボードを接続しているケーブル問題です
これ以外に“あるある”なんですが、パソコン内部は非常に狭いので・・・
ケーブルが引っ張られて、抜けていたり断線してたりすることがあります
そのためSSD内のブート領域データが読み込めず、 クローンSSDが起動しない場合があります

一応確認してもらいましたが、正しい位置までケーブルが差し込まれていたので・・・
SSD接続ケーブルが原因ということも考えられません
ブート領域の問題
となると最後は、OSを起動するための情報が書き込まれた・・・
“ブート領域”それ自体の問題ということになります
この領域が壊れていたり、情報が書き換わっていると・・・
起動すべきOSデータが見つからず、0xc000000eのエラーコードが表示されるんです
オッサンLABOの予想では、外付けSSDにしてクローンを作成すると・・・
ドライブ情報が異なってしまい、OSが起動しないと予想した
結果、予想的中でブート領域の修復することで、クローンSSDで起動できたのです
ブート領域の修復

ブート領域の修復すると言っても、もう一度クローンSSDをパソコンに取り付け・・・
クローン作業をやり直すとなると、とっても大変ですよね?
できれば一から作業し直さずに、ブート領域のデータを修復したい!って誰もが思うはず
じつは、ブート領域のデータだけを修復する方法があって・・・
この方法を使えば、“ クローンSSDが起動しない ”方法がほぼ解決します

修復手順
まずはクローンソフトで作成したクローンSSDを交換対象のパソコンに取り付けます
もちろん起動しても、0xc000000eのエラーコードが表示されるだけですね
次にWindows インストールメディアを用意しますが・・・
これは8.0GB以上のUSBがあれば、Microsoft公式サイトから簡単に作成できます
Windows インストールメディアで起動
では Windows インストールメディアUSBが出来れば・・・
ブートメニューから、インストールメディアUSBでパソコンを起動します
USBからの起動方法は、メーカーごとに違うのですが・・・
BIOSから優先する起動順を変更し、USBから起動するようにします
| メーカー | 操作 |
|---|---|
| NEC | F2 |
| 富士通 | F2 |
| 東芝 | F2 |
| VAIO | F3 または F4 |
| パナソニック | F2 |
| Lenovo | F1 |
| HP | F10 |
| マウスコンピューター | del |
| ASUS | F2 |
| Dell | F2 または Ctrl + Alt + Enter |
| FRONTIER | delキー または F2 |
| ドスパラ | delキー または F2 |
BIOS画面もメーカーそれぞれですが、基本は“Boot(ブート)”から変更が可能です
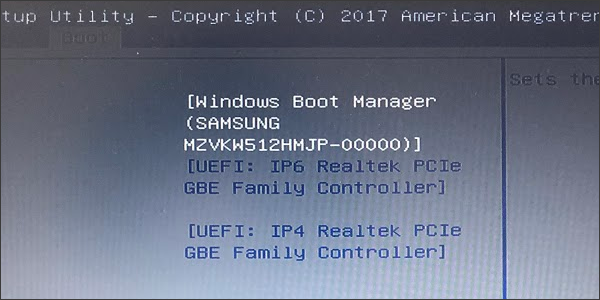
BIOSから起動順を変更しなくても、ブートメニューからUSBを選択する方法もあります。詳しくは、各メーカーのマニュアルなどを参考にしましょう。
コマンドプロンプトを起動する
Windows10 メディアUSBで起動すると、以下の画像が表示されます
言語項目&キーボードは、そのままの設定で“次へ”を選択します
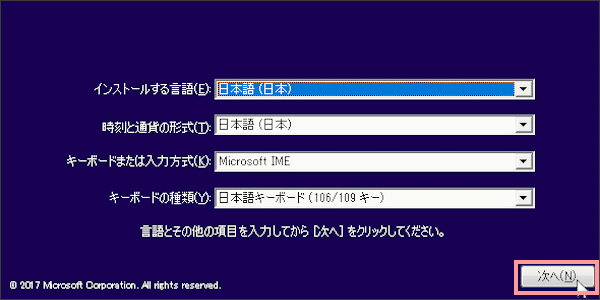
次の画面で左下の“コンピューターを修復する”をクリックします
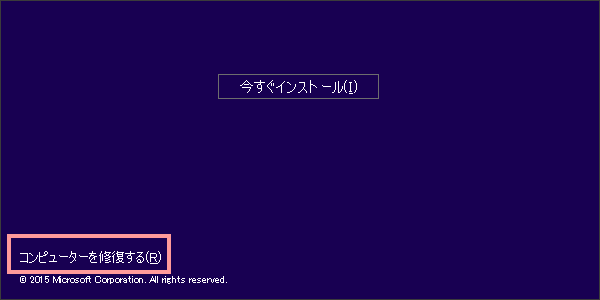
修復オプション
修復オプションが起動しますので“トラブルシューティング”を選択
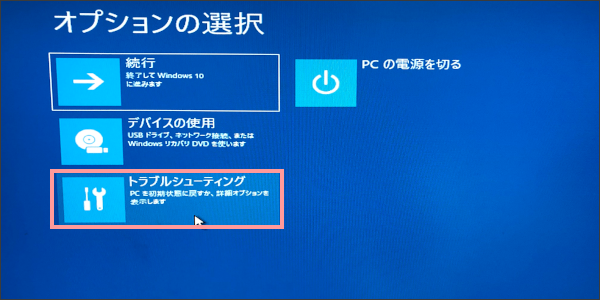
修復詳細オプション
修復詳細オプション画面から、コマンドプロンプトを起動します
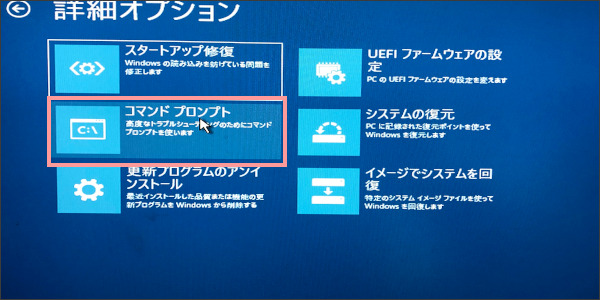
BCDBootコマンドを入力
コマンドプロンプトが起動すれば、以下のコマンドを手入力しましょう
bcdboot C:\Windows /l ja-jp
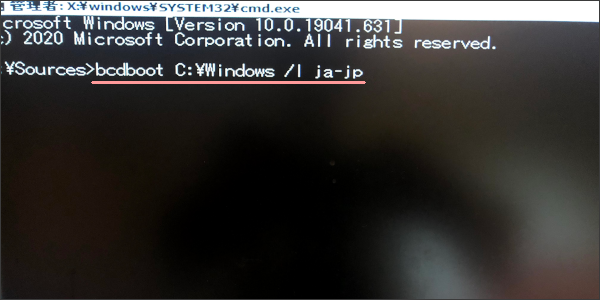
入力して“Enterキー”を押すと・・・
“ブートファイルは正常に作成されました”と表示されたらOKです
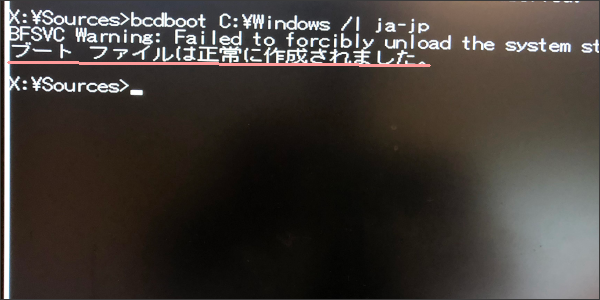
ではパソコンをいつものように再起動してみましょう
Windows10を起動する
パソコンを再起動すると、下の画面のようにWindowsの選択画面になります
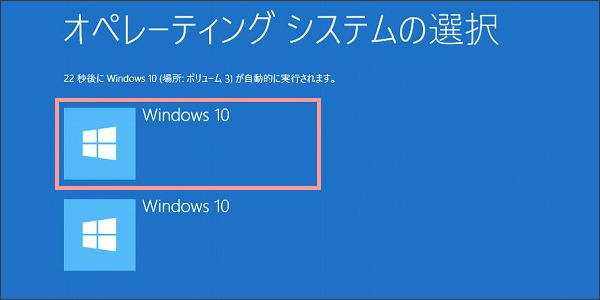
新たに作成した Windows ブートデータが、上のWindowsなので・・・
クリックしてみると、見事にクローンSSDのWindows画面が表示されました!
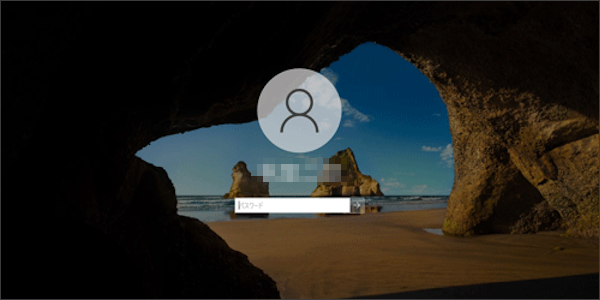
クローンデータも完璧に、元データと同じ内容でした
EasyBCDでブートOSを削除
無事にクローンSSDが起動しましたが・・・
このままだとパソコンを起動するたびに、Windows10を選択する必要があります
そこで不要なブートデータを削除する必要があるのですが・・・
コマンドで作業すると、間違って必要なブートデータを消去する可能性があります
そこでオススメなのが“EasyBCD”というアプリです
| ダウンロードリンク | EasyBCD 2.4 |
| 対応OS | Win PE / XP / Vista / 2008 / 7 / 8 / 8.1 / 10 |
| 製作者 | NeoSmart Technologies |
アプリをダウンロードして、インストール・・・
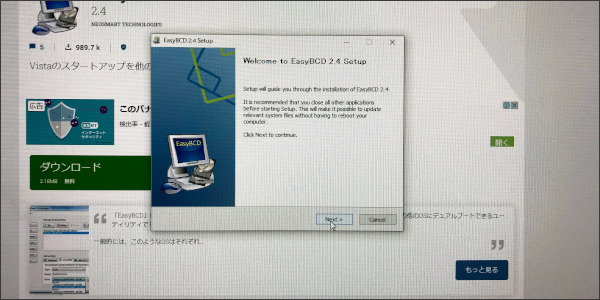
左メニュー一覧から “Edit Boot Menu” を選択し・・・
ブート一覧から、下の “Windows10”をDelete(削除)します
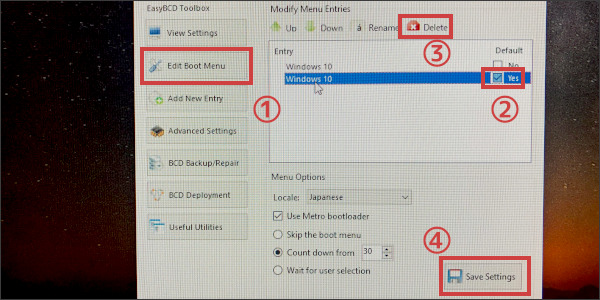
間違って上のWindows10を削除すると、Windowsが起動しない状態になるので注意です
中古パソコンをSSDに交換して快適にしよう
ということで クローンSSDが起動しない 、原因と解決方法を紹介しましたが・・・
SSDに交換したことがある人なら、一度は経験したことがあるのではないでしょうか?
これまでオッサンLABOは、なんで クローンSSDが起動しないんだろう?と思いながら・・・
SSDを古いパソコンに取り付けて、クローン作業をしていたため時間がかかりました
この方法を知ってからは、手持ちの高性能パソコンでクローン作業をしているので・・・
かなり作業もスムーズですし、短時間でクローンが終了します
クローンSSDが起動しない 原因と解決方法が判っていれば・・・
中古パソコンのSSD化も安心して出来ますね
最近はパソコン価格が値上がりしているから、安い中古パソコンを購入して・・・
SSDに載せ替えるっていうのも、賢い節約術だと思いますよ
そんな安いパソコンが売っているお店も紹介しているので参考にしてみてくださいね

SSD クローン おすすめ

さてクローンSSDでも、正常にWindows10が起動するようになりました
- SSDへのクローン作業って難しい・・・
- 素人には出来ない・・・
などと思われがちですが、トラブルの解決方法も、調べればちゃんと出てきます
SSD交換は、ちょっと大変化もしれませんが・・・
古いパソコンもSSDに交換すると、驚くほど快適になるので絶対オススメです
古いパソコンの使い道に困っている人は、SSDの交換に挑戦してみてくださいね
このオッサンLABOブログでは、処分に困った古いパソコンの使い道や・・・
中古パソコンが安く購入できるお店などを紹介しています
今後ともオッサンLABOブログをよろしくお願いいたします






