古いパソコンを、 サブモニター にしてみました!
こんにちは!オッサンLABO(@ossan_labo)のオッサンです
幾つもの作業を同時に行うのに便利なサブモニター、
モニターって1万円以上するし、新しく買うのもモッタイナイ
なんとか家にあるモノで代用できないものか・・・
そこで思いついたのが、古いノートパソコンを利用する方法です
ということで今回の記事テーマは・・・
というお話しです!
サブモニター
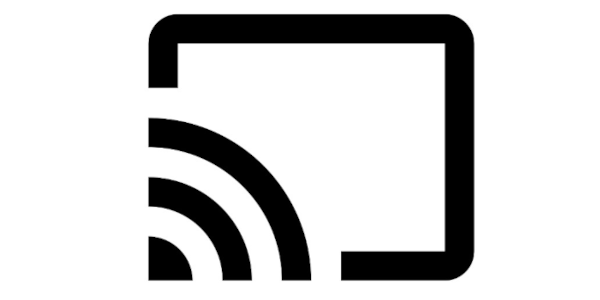
以前も iPadをサブモニターにできるDuetDisplayを紹介したけど、
有料だったりケーブル接続が必要だったりデメリットもありました

手元にあるものでサブモニター替わりにならないかな?
と悩んでる皆さん、じつはWindowsは2012年以降、
ワイヤレス接続サブモニター機能が標準で付いてるの知ってました?
それが Windows Miracast という、ワイヤレスディスプレイ機能で、
この機能を使えば、古いパソコンがサブモニターとして使えるんです

意外と知らない!? Miracast を使う条件とは
Miracast 便利そうなのに、なぜか知らない人も多いはず
接続(Miracast)アプリは、デフォルト機能から外れてるし、
古いパソコンが、サブモニターになるなんて思わないですよね
もちろん古いパソコン全部が、サブモニター化できるわけじゃなく・・・
- グラフィックドライバーのWDDMのバージョンが1.3以上
- Wi-Fi Direct をサポートしている
上記2つの条件をクリアしている必要があります
まずグラフィックスドライバーを確認してみましょう
-
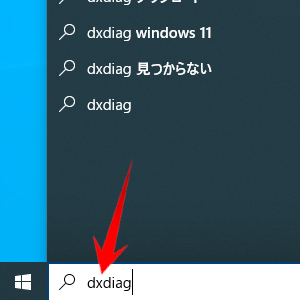
dxdiag 入力して検索する
-
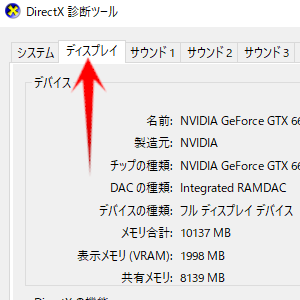
ディスプレイ タグを選択する
-
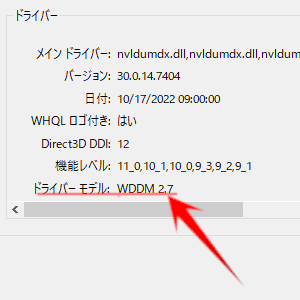
WDDM バージョンを確認する
次にWi-Fi Directをサポートしている必要がありますが、
もしサポートしていない場合は、レシーバーが必要になります

古いパソコンだし、サポートしていないかも。
今回使う古いパソコンは、Surface Pro4で10年前のパソコンです
| 形式 | Surface Pro4(2015年11月発売) |
| CPU | Corei5-6300U:2.40Ghz |
| RAM | 8.0GB |
| WDDM | 2.7 |
| OS | Windows11 *リンク参照 |
10年くらい前のパソコンでも、サブモニター化できるのです!

Surface Pro4を サブモニター にしてみた
ということで早速、Surface Pro4をサブモニターにするため、
Surface Pro4 Miracast 設定を行います
最初に検索から“プロジェクションの設定” を起動しましょう
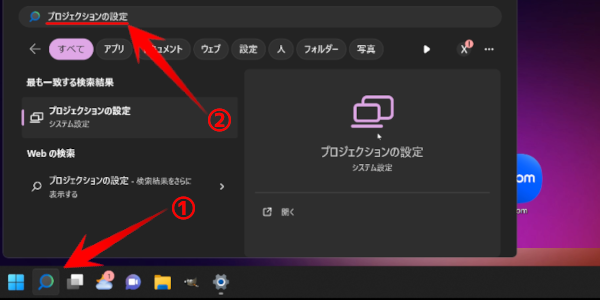
あとは手順通りに進めて、ワイヤレスディスプレイ アプリを追加します
-
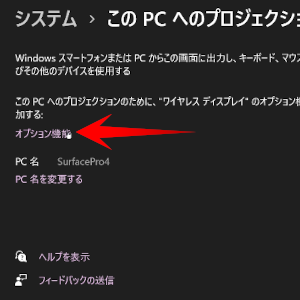
オプション機能 をクリック
-
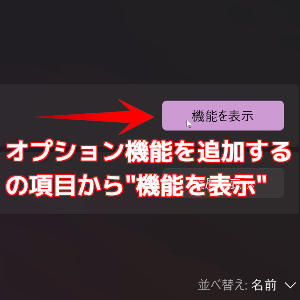
機能を表示をクリック
-
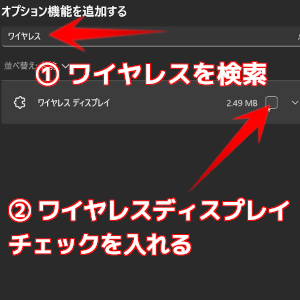
ワイヤレスディスプレイを検索
-
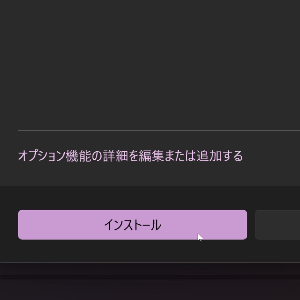
インストールを実行
-
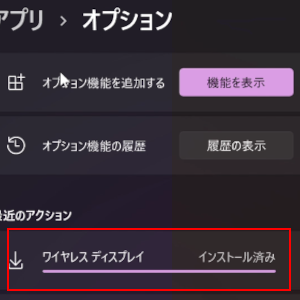
インストール済みを確認
インストールが完了したら、“プロジェクションの設定”に戻って、
Miracast 画面が、以下の設定内容になっていることを確認します
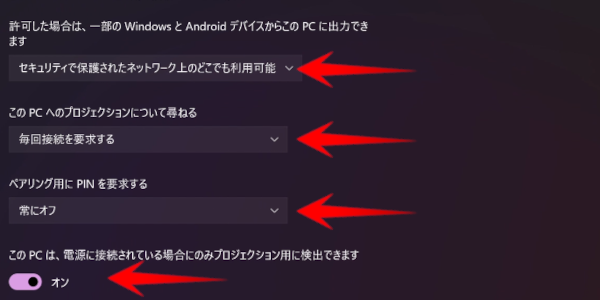
最後にインストールされた、Miracastを起動するんですが、
すべてのアプリから、インストールされた“接続”をクリックします
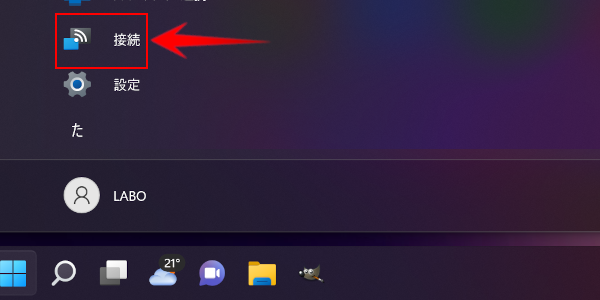
Miracastが起動すると、こんな画面になります
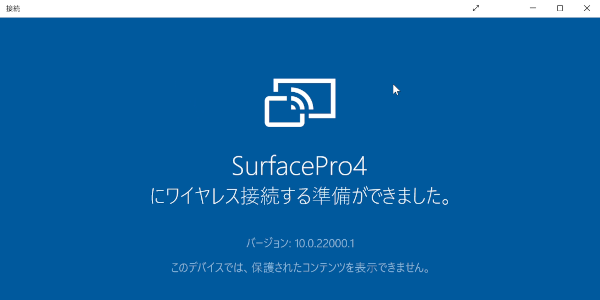
これでSurface Pro4をサブモニター にする準備が整いました
メイン パソコンからMiracastで接続する
Surface Pro4のMiracastの準備が整ったら、
同じネットワークのメイン パソコンから、Miracastで接続します
-
-
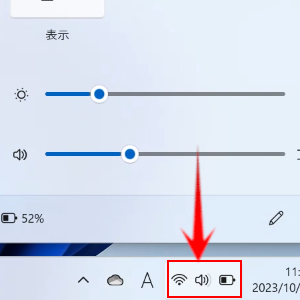
画面下のアイコンをクリック
-
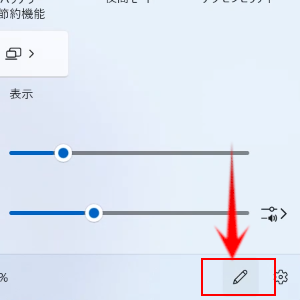
鉛筆アイコンをクリック
-
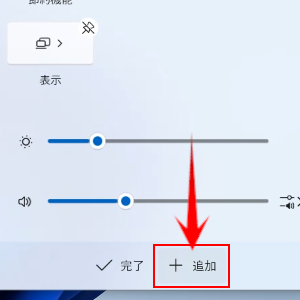
追加をクリック
-
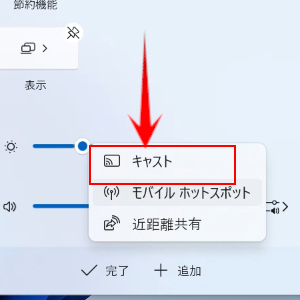
キャストを追加
-
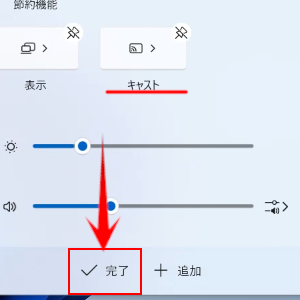
完了クリックして終了
-
追加した“キャスト”をクリックします
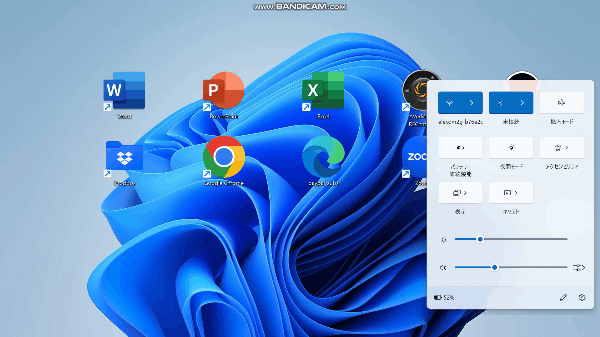
Miracast 利用可能なパソコンが、リストに表示されました
接続すると、一瞬でパソコン画面がSurface Pro4に共有されました
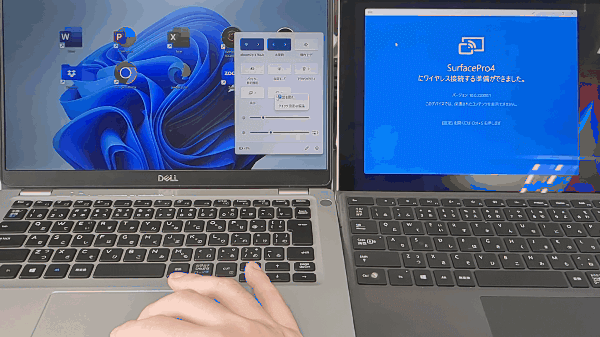
実際のサブモニターのように、拡張や複製の選択も可能ですよ
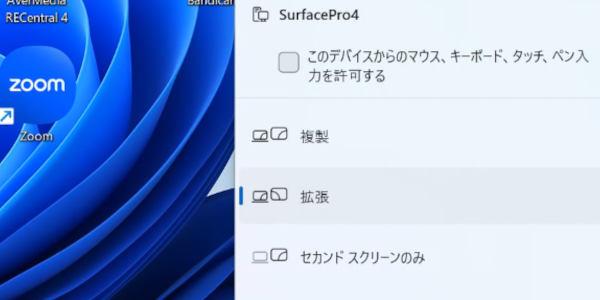
ワイヤレスなので、多少動きにラグはあるけど・・・
資料画面の表示とかに、便利な使い道だと思いませんか?
古いパソコンが サブモニター になる!

ということで今回は、 古いパソコンをサブモニターにしてみました
無料で設定も比較的簡単なのに、あまり使われていないMiracast、
古いパソコンの使い道に困っているなら、一度試してみてもイイかも
作業の効率も上がるし、無駄もなくせる Miracast オススメです!
このオッサンLABOブログでは、使える中古パソコンも紹介しています
パソコンが欲しい!でも高いパソコンは買えない!
そんな人に、2万円で買えて使える中古パソコンをご紹介しています





