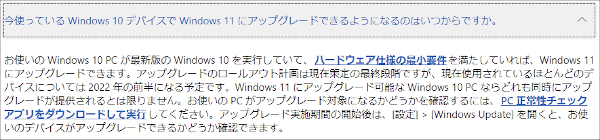Windows11 って、 古いパソコン にインストールできるの?
古いパソコンを大切に使っているオッサンLABO(@ossan_labo)のオッサンです
2021年6月にMicrosoft社から、Windows11が発表されましたが・・・
“Windows10が最後のWindows” と言われていただけあって衝撃でしたね
Windowsが新しく便利になるのは歓迎ですが、心配なのは必要条件です
ということで今回の記事テーマは・・・
というお話しです
Windows11
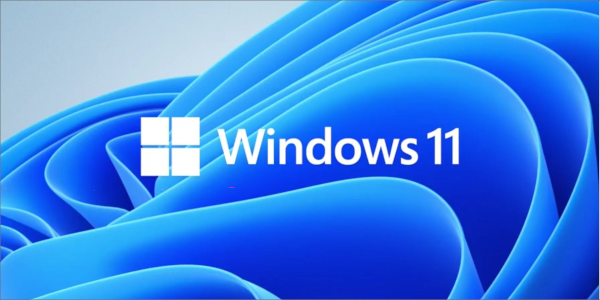
2021年6月にMicrosoft社から、後継OSのWindows11が発表されました
タスクバーのアイコンが中央に寄せられたり、ウィジェットが追加されたり・・・
どうやらデザインを一新して、見た目を大きく変えるようです
さらにシステム面でも、Androidアプリが使えるなど、新機能が追加されています
開発者用 Windows11 をインストールした人の中には・・・
- タスクバーが、中央固定なのは使いにくい!
- Windows11は、動きが不安定すぎる!
などなどWindows11には、まだまだ改善点も多いようですね

アップグレードの必要性
リリース前とはいえ、課題が多そうな Windows11 ですが・・・
そもそも完成度の高い、 Windows10 から乗り換えるべきなのか?
もちろんアップグレードには、以下のメリットがあるので重要です
- セキュリティの強化
- 新機能が使える
セキュリティの強化
パソコンの基本ソフトOSやofficeなどのアプリケーションには・・・
“セキュリティホール” と呼ばれる、ソフトの不具合が必ずあります
「100%完璧にプログラムしろよ!」と思いますが・・・
日々新しくなる環境で、100%完璧なOSは、ほぼ不可能なのです
そこでセキュリティ強化に重要なのが、プログラムを修正するアップデートです
現行OSのWindows10も、未だに定期的にアップデートされていますが・・・
さらなるセキュリティ強化のため、Windows11へのアップグレード必要なのです
新機能が使える
Windows11の公開画像から、新しいデザインに注目されがちですが・・・
OSをアップグレードすると、新機能が使えるようになるメリットがあります
今回 Windows11 から追加される”新機能”は・・・
- Androidアプリが使えるようになる
- ウィジェットで情報を一括管理
- 標準アプリにXbox Games Pass・Teamsが追加
などなどアップグレードすることで、Windowsに便利な機能が追加されます
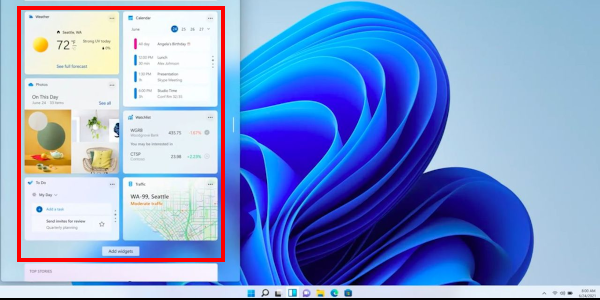
ウィジット機能で最新情報が一目瞭然
いつから使えるの?
たしかに使い慣れたOSから、新しいOSに変更するのは不安ですが・・・
セキュリティ強化&新機能を考えると、アップグレードは重要ですね
そもそもWindows10は、2025年10月でサポート終了するので・・・
その後のアップデート(セキュリティ強化)が出来ません
つまり2025年10月以降は、否が応でもWindows11にする必要があるのです
だったら今から使い始めて、慣れておいた方がイイと思いませんか?
ということで気になるWindows11へのアップグレードですが・・・
Microsoft公式サイトには、2022年前半にアップグレード可能と記載していました
ちなみにWindows11搭載のパソコンは、2021年後半から発売だそうです
厳しい!アップグレード条件

じゃあ2021年後半に、アップグレード出来るんですね
と思いますが、Windows11へのアップグレード条件が非常に厳しいのです!
Windows10と比較してみましょう
| Windows11 | Windws10 | |
|---|---|---|
| CPU | 1Ghz・2コア/64bit以上 | 1Ghz以上 |
| RAM | 4.0GB | 1.0GB(32bit) 2.0GB(64bit) |
| STORAGE | 64GB以上 | 16GB(32bit) 20GB(64bit) |
| GPU | DirectX12対応 | DirectX9以上 |
| FIRMWARE | UEFI、セキュアブート対応 | – |
| TPM | TPM2.0 | – |
FIRMWARE・TPMなど、細かい条件が追加されていますよね?
詳しく説明しますね
第8世代 CPU以降が対象
まずはCPUの条件ですが、 “1Ghz・2コア/64bit以上” と聞くと難しいですね
簡単に言うと第8世代のCPU、つまり”2017年以降に発売されたCPU”になり・・・
2017年末から2018年初めに発売されたパソコンものになります
それ以前に購入したパソコンは、アップグレードが出来ない可能性があるのです!
詳しいCPU情報は、以下のサイトからご確認ください
Intel CPUの条件

AMD CPUの条件

FIRMWARE(ファームウェア)とはなんですか?
次に気になるのはFIRMWARE(ファームウェア)ですね
簡単に言うと、パソコンを構成する各パーツを制御するソフトのことで・・・
使用しているユーザーは、普段気にすることも無いモノです
今回Windows11は、ファームウェアがセキュアブート対応が条件です
セキュアブートとは、パソコンを安全なソフトだけで起動するセキュリティ機能のことです。
ちょっと複雑ですが、Windowsパソコンをより安全に使うためのセキュリティですね
こちらも5~6年以前のパソコンになると、非対応の場合があります
TPMとはなんですか?
最後に確認したいのは、“TPM2.0に対応”しているかという点です
じつは今回のWindows11へのアップデートで、一番の厄介な条件です
TPM(Trusted Platform Module)とは、パソコンにセキュリティ機能を提供するためのパーツです。
コチラもファームウェアと同様に、普段ユーザーが気にすることはありません
しかもコンシューマー向けのパソコンだと、TPMは搭載されているのに・・・
なぜか無効されており、Windows11にアップグレードできない場合があります
古いパソコンにインストール出来る?

ということで今回のWindows11のアップグレードは・・・
相当セキュリティ機能の強化に力を入れているようですね
しかも対応しているCPUが、2017年以降と考えると・・・
古いパソコンは、Windows11にアップグレードできない可能性が高いのです
古いパソコンが大好きなオッサンLABOとしては、非常に残念ですが・・・
もしかすると古いパソコンでも、Windows11に出来るかも!?
ということでWindows11に対応しているか、チェックしてみることにしました

対応状況 チェック方法
今回チェックするパソコンは、自宅のデスクトップパソコンで・・・
DELL Alienware X51という、10年前のパソコンを未だに現役で使用しています
| CPU | Corei5:3330-3.0Ghz |
|---|---|
| STORAGE | 500GB(SSD)+1.0TB(HDD) |
| RAM | 8.0GB |
| GPU | GTX660 |
でもゲームもしないので、Windows10でブログ書くくらいなら問題ありません
システムファームウェアで確認方法
まずはパソコン スペックを確認した方法をご紹介します
まずは画面下の検索欄に “msinfo” と入力しましょう
入力すると “システム情報” のアイコンが表示されるので、クリックします
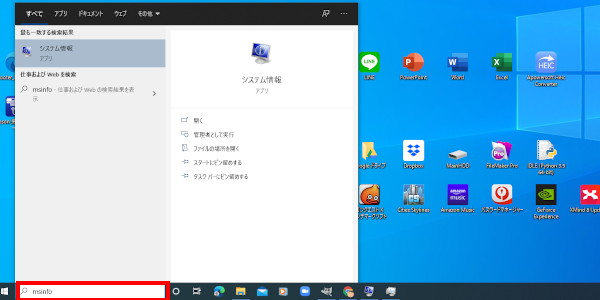
システム情報をの一覧が表示されます
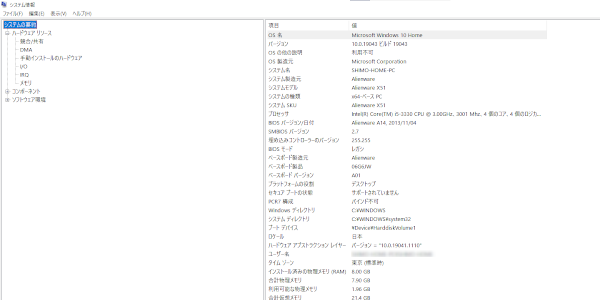
CPU
一覧表の上に ” プロセッサ” の項目があると思います
これがパソコンの頭脳でもある、CPUの情報ですが・・・
Intel CPUなら “Corei○” の後の数字に注目してみましょう
4桁数字が表示されていて、先頭の数字が “世代” になります
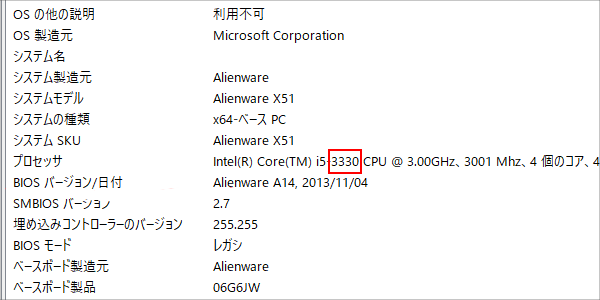
“Corei5-3330″と表記されているので、第3世代のCPUということです
当然ですが、Windows11には対応していません ( ノД`)シクシク…
セキュアブート
さらに一覧の中ほどを見ると、セキュアブートの状態が記載されていましたが・・・
やはり10年前のパソコンだけあって”サポートされていません”と表示されていました
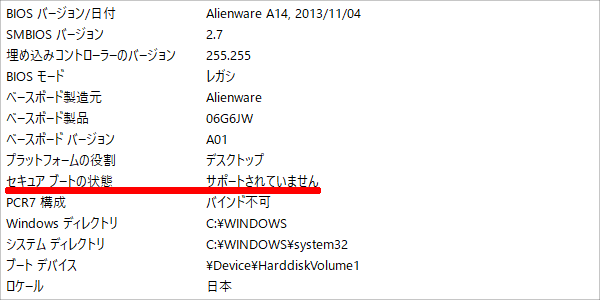
ちなみにBIOSのバージョンを調べてみましたが “最新” でしたが・・・
セキュアブートには対応していない、つまりWindows11にアップグレード不可です
DirectXの確認方法
Windows11にアップグレードできないのは、決定出来ですが・・・
念のためDirectXも確認しておきましょう
先ほどの “msinfo” と同様に、画面下の検索欄に “dxdiag” と入力します
dxdiagのアイコンが表示されるので、クリックします
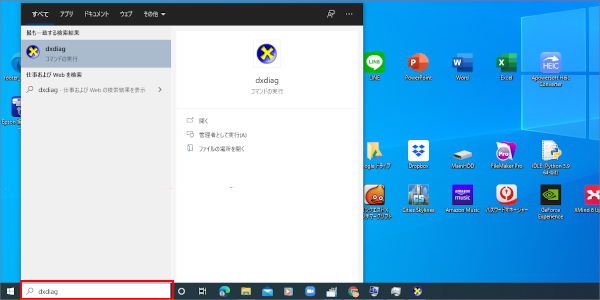
システム情報が表示されるので、一番下のDirectXバージョンを確認します
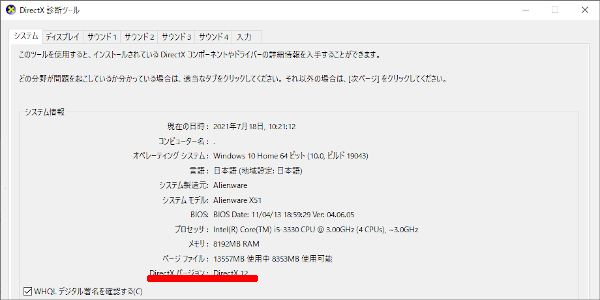
グラフィックボードが搭載されているのためか、今回はWindows11の必要条件・・・
DirectX12以上には対応していました
TPMの確認方法
最後に今回のアップグレードのクセモノである、TPMの確認をしたいと思います
先ほどと同じように、画面下の検索欄に “tpm.msc” と入力して・・・
表示されたアイコンをクリックします
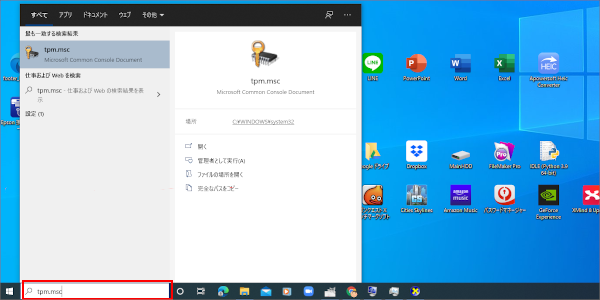
TPM情報が表示されるのですが、古いパソコンのため当然非対応でしたが・・・
ここがTPMがクセモノな理由で、“BIOSを確認してください”と表示されました
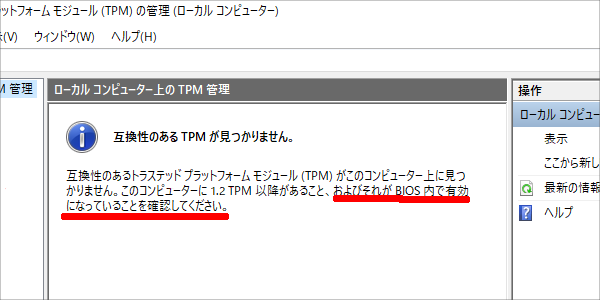
じつはコンシューマーパソコンでは、BIOSでTPMが無効になっている場合があります
BIOSで確認する必要があるのですが、メーカーごとにBIOSの内容も異なるので・・・
確認したい人は、”パソコン名とBIOS確認方法”で調べてみましょう
ちなみにオッサンLABOのパソコンは、BIOSにTPMの項目は無かったので・・・
10年近く前の古いパソコンは、TPM2.0非対応ということですね
諦めるのはまだ早い!
長々と説明してきましtが、じつはもっと簡単にアップグレードチェックができます
Windows11サイトで、互換性チェックのアプリが用意されています
オッサンLABOのパソコンは、もちろんWindows11のアップデート不可でした
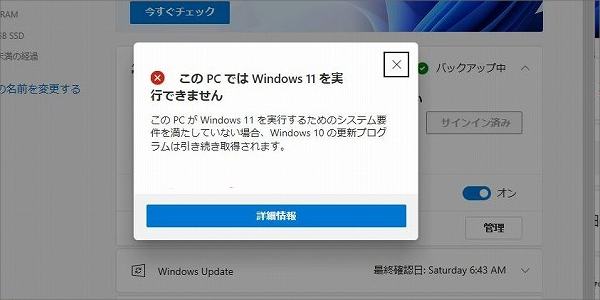
しかし!Windows11へのアップグレードを諦めるのはまだ早い
古いパソコン でも Windows11 へのアップグレードが可能(?)かもしれません
理由①:互換性チェックアプリがダウンロード不可
一つ目の理由は、互換性チェックアプリがダウンロード不可になったからです
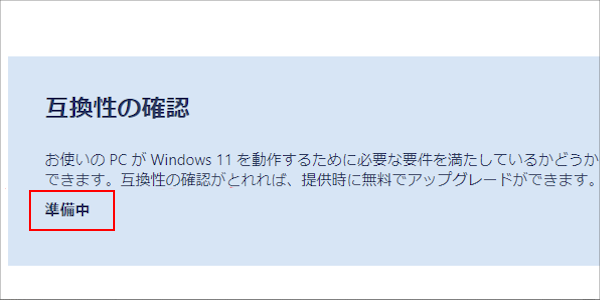
前までは”アプリのダウンロード”が出来たのに、今は”準備中”になっています
これはWindows11の必要条件が、見直しされている(?)からではないでしょうか
理由②:必要条件を満たしていないのにアップデートできる
ほとんどの人が、Windows10のパソコンを利用していると思いますが・・・
じつはWindows10にも、バージョンがあります
Windows 10 のバージョンを確認する方法は・・・
- スタート ボタンを選択し、設定 を選択します
- 設定 で システム > バージョン情報 の順に選択します
オッサンLABOが使っている、古いデスクトップのWindows10バージョンは・・・
“21H1″という最新バージョンです
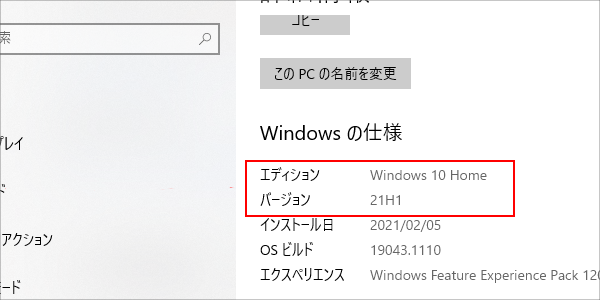
しかしこの”21H1″というバージョンの必要条件に・・・
オッサンLABOが使っている、古いパソコンのCPUが掲載されていないのです!

つまり必要条件を満たしていないのに、アップデートが出来ているということ
ならばWindows11も、必要条件を満たしていなくてもアップグレード出来るかも?

暫くWindows10で頑張る
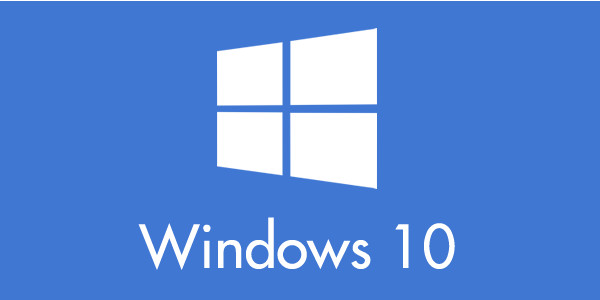
ということで今回、Windows11がインストールについて調べてみました
今のところは、3~4年前のパソコンをアップグレード対象にしているようなので・・・
10年前近く前の古いパソコンは、アップグレード出来ないかもしれませんね
ただ最後に書いたように・・・
- 互換性チェックアプリが非公開になっている
- 条件を満たしていないパソコンが、アップデート出来ている
という状況を確認しているので、もしかすると今後アップグレードに対応するかも??
まぁWindows10のサポートも暫く続きそうなので・・・
当分はWindows11にしなくても大丈夫なので、古いパソコンでも安心です
このオッサンLABOでは、2万円以内で買える中古パソコンなどを紹介しています
興味のある人は、ぜひこちらの記事も読んでくださいね