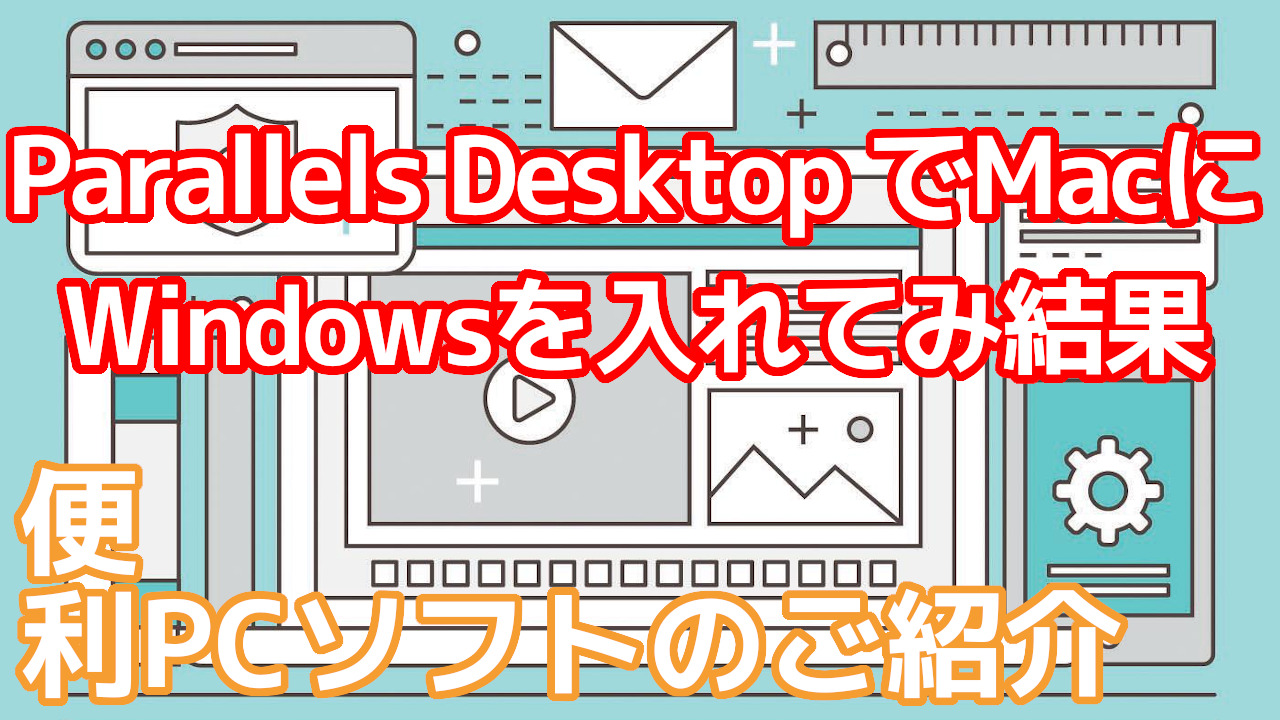あかねこ初めて ワイヤレスキーボード を買ったんですが、結構良かったのでご紹介します
便利なアイテムが大好きなオッサンLABO(@ossan_labo)のオッサンです
パソコンの作業には絶対に欠かせない、キーボードなんですが・・・
パソコンデスク周りって、出来るだけスッキリした環境にしたくないですか?
そこでUSB配線不要の ワイヤレスキーボード が人気なんですが・・・
今回購入したワイヤレスキーボードが、安くて高性能だったのでオススメしたいと思います
ということで今回の記事テーマは・・・
というお話しです
ワイヤレスキーボード

まずワイヤレスキーボードと言っても、接続方法が2種類あって・・・
専用USBアダプターで接続する方法と、Bluetooth接続する方法があります
それぞれの接続方法には、メリットとデメリットがあります
| 専用USBアダプター接続 | Bluetooth接続 | |
|---|---|---|
| メリット |
|
|
| デメリット |
|
|
今回オッサンLABOは、Bluetooth接続のワイヤレスキーボードを探していて・・・
見つけたのが、iClever(アイクレバー) IC-BK30 のワイヤレスキーボードです
iClever IC-BK30 を選んだ理由
iCleverって、あまり聞きなれないブランドだったんですが・・・
中国の深圳のサウザンドショアスが展開しているブランドで、実績のある企業でした
今回購入したワイヤレスキーボードは、安くて高性能な ”IC-BK30“ です
まず簡単に”IC-BK30“の特徴を紹介しますね

簡単に切り替えれるマルチペアリング
iClever IC-BK30で、一番最初に目に付いた機能がマルチペアリングです
一般的なワイヤレスキーボードの場合、接続できるデバイスは・・・
ワイヤレスキーボードに対して1台だけですが、IC-BK30は3台まで登録可能です
しかもボタン一つで簡単に接続先を変更できるから、メチャクチャ使いやすそうですよね

パソコン以外にも、スマホやタブレットの接続も可能なので・・・
複数のデバイスで、ワイヤレスキーボードを使いたい人にはピッタリです
MacとWindows両方で使える設計
iClever IC-BK30は、WindowsでもMacでも接続が可能なんですが・・・
WindowsとMacって、キーの配列が若干違うので戸惑うことありませんか?
でもiClever IC-BK30は、両方のOSで使えるように・・・
キーの表示が、WindowsとMac両用に工夫されています

だからWindowsとMacに、マルチペアリングしている場合でも・・・
キーの配列に戸惑うことなく、安心してワイヤレスキーボードが使えます
タイピング性と耐久性に優れている
キーボードって、接続方法や機能も重要ですが・・・
キーを叩いた時に、指に伝わる感触や打鍵音って気になりませんか?
個人的には、キーストロークが短くて打鍵音が小さいのが好きなんですが・・・
IC-BK30は、”パンタグラフ方式“ を採用していて、キーストロークも短いとのこと

ノートパソコンのように、軽い力で入力できて静穏性も高いみたいなんですよ
”パンタグラフ方式“ を採用しているから、デザインも約4mmの薄さで・・・
キーボードの裏面もメッキ加工で、塗装落ちを防いで耐久性を高めています

まるでMacキーボードのような、高級感があるワイヤレスキーボードなんですね
実際に使ってみた感想
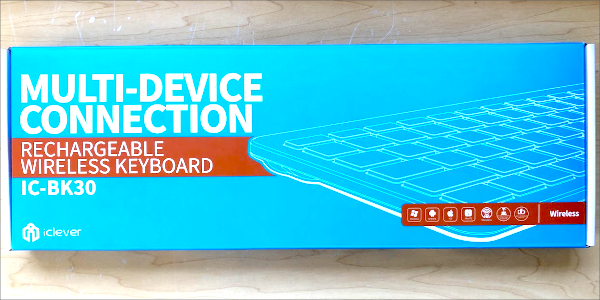
ということで4,000円なのに多機能な、IC-BK30を購入いたしました
ただBluetooth接続って、接続自体が出来なかったり途中で途切れたり・・・
有線タイプを使っていた人間として、ワイヤレスはちょっと不安なんですよね
IC-BK30は、実際のところ使ってみて、どうっだたのかそこらへんも紹介します
iClever ワイヤレスキーボード 接続方法
まずはiClever ワイヤレスキーボードの内容物ですが・・・
シンプルな内容で、キーボード本体と充電ケーブル(Type-C)に説明書のみでした

見た目は商品写真通りのデザインで、重量も軽くて持ち運びも気楽に出来そうです
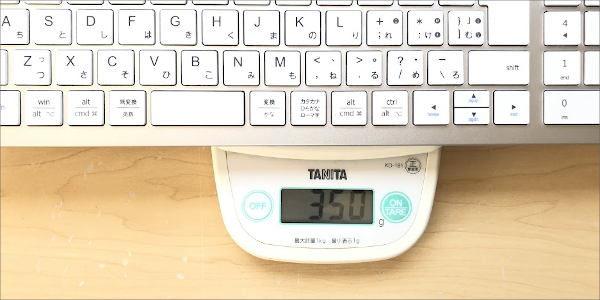
さっそく電源スイッチを入れて、接続設定をしてみたいと思います
接続方法はメチャクチャ簡単
側面の電源を入れると、すぐ右上のLEDが青く点滅して、ペアリングモードになりました
試しに最近購入したSurface Pro4で接続してみると、簡単に接続設定が完了しました
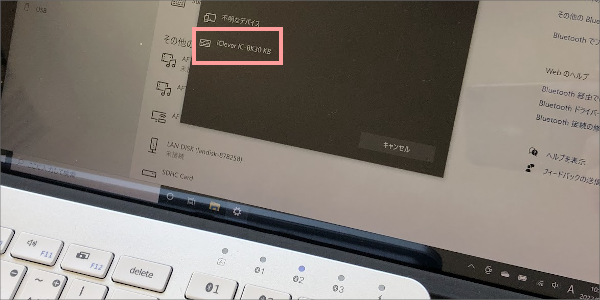
マルチペアリング設定も簡単で、右上に3つあるBluetoothキーを5秒長押しすると・・・
ペアリングモードになるので、デバイス側で接続をすれば設定完了です
新しいBluetoothの規格が必要?
ただ自宅パソコンとして使っている、Alienware X51 R2で設定してみたところ・・・
なぜか ”iClever IC-BK30 KB“ の表示がで出ない!
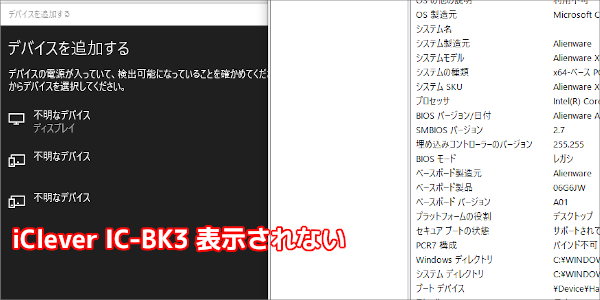
Surface ProとかiPhoneは、問題無くiClever IC-BK30と接続出来ているし・・・
Alienware X51 R2も、IC-BK30以外のデバイスとはBluetooth接続可能です
いろいろ試行錯誤してみたんですが、IC-BK30はBluetooth5.0という規格で・・・
Alienware X51 R2は、古いパソコンなので、Bluetooth2.0という規格でした
『古すぎて互換性が無いのかも?』と思い、Bluetooth5.0に対応したアダプターを購入
Bluetoothアダプターを5.0に変えた結果、iClever IC-BK30を接続することが出来ました
古いパソコンで、iClever IC-BK30使う人は注意が必要ですね
マルチペアリング 切り替えがスムーズ
Bluetoothの規格で、多少てこずりましたが・・・
4~5年くらいの中古パソコンのBluetoothであれば、問題なく接続できると思います
ということでオッサンLABOは、新しいアダプターを付けたAlienware X51 R2・・・
SuefacePro4そしてiPhoneの、合計3台にマルチペアリングしてみました
気になる切り替わりの速度ですが、キーを押して1秒くらいで切り替わります
ただ暫く使わないと、省エネモードに移行するのですが・・・
その時は、復旧に3秒~5秒程度かかるので多少モタツキを感じると思います
iClever IC-BK30の気になるところ
マルチペアリングは快適なので、満足しているのですが・・・
使っていると、幾つか気になるポイントもありました
あくまで個人的な感想なので、参考までに聞いてくださいね
- 入力にクセのあるキーと配列
- 起動時の入力を受け付けない
入力にクセのあるキー入力について
パンタグラム方式のキーは、打ちやすく静穏性にも優れていて快適なのですが・・・
キーとその配列に”クセ“があるので、慣れるまで若干時間がかかると思います
たとえばオッサンLABOは、ショートカットキーを多用するのですが・・・
F(数字)キーは ”fn“ を押さないと、操作が出来ません

ブラウザなど画面を閉じるショートカットで ”Ait + F4“ がありますが・・・
iClever IC-BK30の場合は ”alt + fn + F4“ と、3つのキーを押す必要があります
しかもfnキーとaltキーの間に、Windowsキーがあるので押しにくい!

”fn + esc“ で、Fnロックすれば F1~F12 を直接押せるんですが・・・
もう一度 ”fn+esc“ でロック解除しないと、機能ボタンを押すことが出来なくなります
Fキーを取るか機能ボタンを取るか、悩みどころだと思いますよ
もう一つ気になるのが十字キーなんですが、上下キーが小さいため・・・
ブラインドタッチをしていると、Shiftキーを押していることがあるんですよ

ブログを書いていて、カーソルを移動させる時に間違ってshiftキーを押してしまいます
パソコン起動時の入力を受け付けない
最初にも紹介しましたが、Bluetooth接続のキーボードって・・・
OSが起動してから接続されるので、パソコン起動時は操作が出来ません
そのためパソコン起動時のBIOSやBootに、アクセス出来ないんですよね

たまにBIOSの設定を変更したり、外付けSSDからWindowsをBootするので・・・
意外とパソコン起動時に操作が出来ないのは、仕方ないのですがマイナスポイントです
ワイヤレスキーボードをオススメしたい

ということで今回は、4,000円で買える iClever ワイヤレスキーボード を紹介しました
多少のクセはありますが、使っているうちに慣れて気にならなくなるレベルです
総合的には、非常に使いやすく高機能で4,000円なので・・・
ワイヤレスキーボードを探している人は、ぜひiClever IC-BK30をオススメしたい!
このオッサンLABOのブログでは、中古パソコンの使い道などを考えています
興味があれば是非下のリンク記事もご覧ください
今後ともオッサンLABOブログをよろしくお願いいたします!