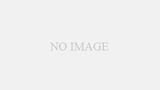外付け最小 SSD-PSTU3-BA に、Windows11を入れてみました
こんにちは!オッサンLABO(@ossan_labo)のオッサンです
1円玉より短くて、重量も4.5gとメッチャ軽い外付けSSD
そんな最小外付けSSDに、Windowsをインストールしてみました
ということで今回の記事テーマは・・・
というお話です
SSD-PSTU3-BA

外付け最小SSDなのに、高速データ転送が可能な SSPSTU3-BA 、
1mからの落下衝撃にも耐える、耐久性にも優れた凄いガジェット
これだけ小さいなら、パソコンに接続しても気にならない
そんな SSD-PSTU3-BA に、Windowsをインストールできたら、
HDD内蔵の古いパソコンを簡単にSSD化できるじゃない?

Windows11 インストール する方法
外付けSSDにWindowsをインストールする方法だけど、
普通は、外付けSSDにWindowsはインストールできません
そこで“Rufus”というソフトで、Windowsをインストールします
まず Windows11 ISOファイルと“Rufus”2つのファイルを
公式サイトからダウンロードします
Rufusを起動して“選択”から、Windows ISOファイルを選択
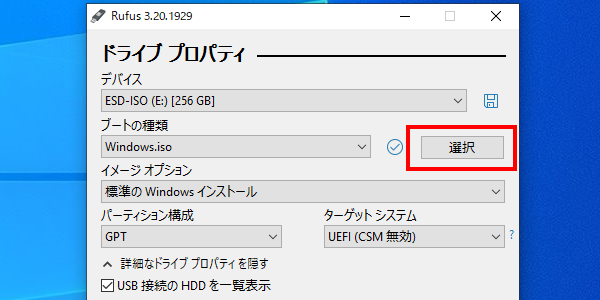
次に“イメージオプション”のプルダウン メニューから、
“Windows To Go”を選択します
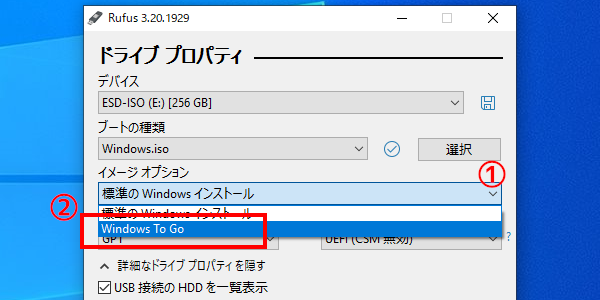
下の画像と同じ設定になっていたら “スタート” をクリック
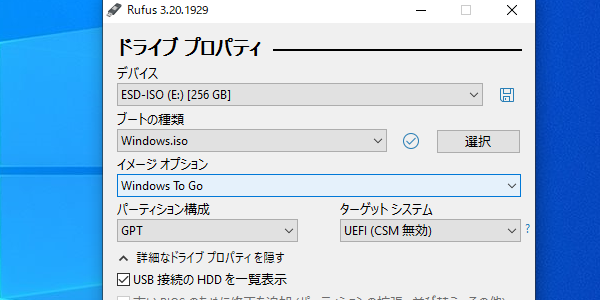
これで外付けSSDに、Windows11がインストールできます

デバイス SSD-PSTU3-BA が表示されない

“Rufus”のデバイスに何も表示されません
という場合は、以下の項目にチェックを入れてみて下さい
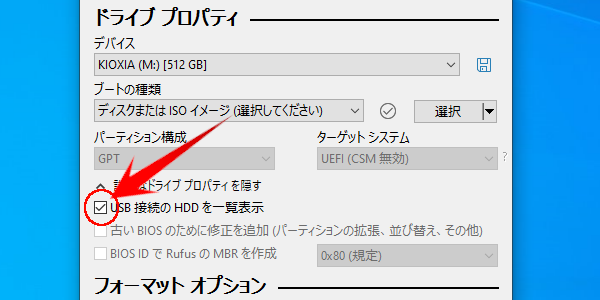
“USB接続のHDDを一覧表示”にチェックすると、
接続したSSD-PSTU3-BAが、デバイスの項目に表示されます
最小SSDを使ってみた

数分で外付けSSDに、Windows11をインストールが出来たので、
今回は初代 Surface Goに接続して起動してみました
| CPU | Pentium 4415Y 1.60Ghz |
| RAM | 8.0GB |
初代Surface Goは、内蔵SSDなのであまり意味がないけど、
内蔵SSDとSSD-PSTU3-BAの起動時間も比較してみます
ちなみに外付けSSDにインストールしたWindowsから起動すると、
どのパソコンでも、自分の環境で起動ができます!

外付けSSDからWindowsを起動してみる
通常パソコンは、内蔵HDDやSSD起動になっているから、
起動メニュー(BootMenu)から“USB Storage”を上位設定します
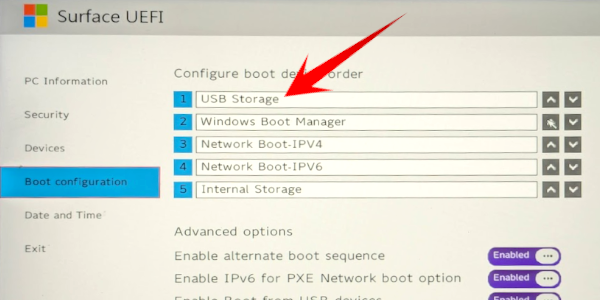
ちなみにBootMenuの起動方法は、メーカーごとに違うので、
“メーカー名 + Boot Menu” などで、検索してみてください
| メーカー | 指定するキー |
|---|---|
| マウス | F7 or F11 or F12 |
| 富士通:FMV | F12 |
| 東芝:Dynabook | F12 |
| HP | F9 |
| DELL | F12 |
| Lenovo | F12 |
| ASUS | ESC or F8 |
| acer | F12 |
| Panasonic | Bios(F2)から設定 |
| LAVIE | Bios(F2)から設定 |
| VAIO | Bios(F2)から設定 |
| Apple Mac | option 長押し |
Surface Goの場合は、“音量UPボタン”を押しながら起動すると、
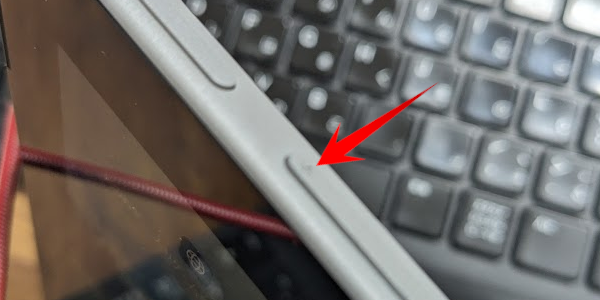
BIOS設定画面からBootMenuの変更ができますよ
Windows11の起動時間は75秒
SSD-PSTU3-BAから、Windows11を起動すると・・・
スイッチONから、起動するまで約75秒かかりました

75秒って結構遅いじゃん!
と思っていたら、内蔵SSDからの起動も70秒かかりました
Surface Goって、普段電源をOFFにしないので、
内蔵SSDが起動するまでに、これほどかかるとは思わなかった
最小 SSDだけど常時接続は邪魔になる?
内蔵SSDと起動時間が変わらないことが判ったけど、
Windows起動中は、常に接続している必要があります
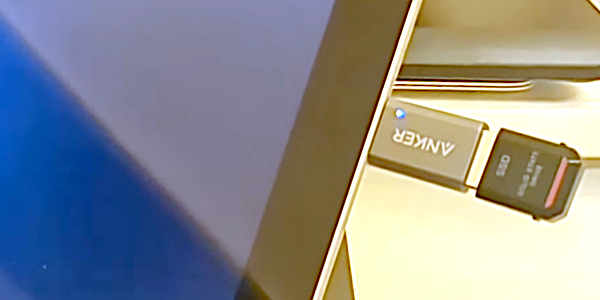
しかも最小 外付けSSDといっても、17mmは出てるし、
Type-Cポートだと、変換アダプターが要るから更に出てしまう
これだけ出ていると、付けっぱなしで鞄にも入れられないから、
使う時だけ接続する感じになりそうです
デバイス ドライバーが不明状態になる
最小といっても、常時接続は邪魔になる SSD-PSTU3-BA 、
さらにデバイス ドライバーも不明状態になります
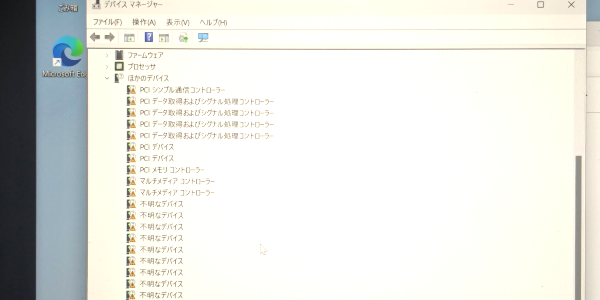
しかも接続するパソコンごとに、ドライバーが必要だから、
新しいパソコンで起動すると度に、初期設定が必要になりますね
最小SSDをWindowsにしてみた

ということで最小 外付け SSD に、Windows11を入れてみました
SSD だけあって、Windowsの起動も普通にできたし、
古い(HDD内蔵)パソコンとかのパワーアップに使えそう
でも使用中は常に接続しておかないといけないから、
USBポートが使えないし、多少は出っ張るのが悩みどころ
面白いツールだから、興味のある人だけ挑戦してみてください
このブログでは、古いパソコンの使い道を紹介しています
今後ともオッサンLABOブログをよろしくお願いいたします