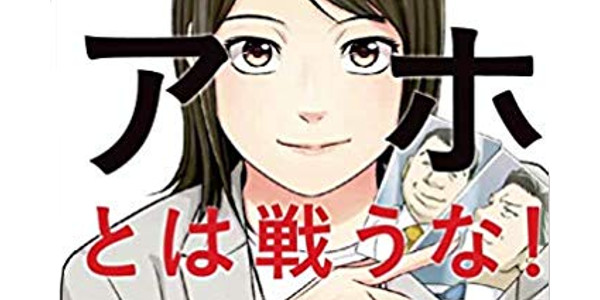比較的安く買える、 Fireタブレット の便利な使い道を紹介します
こんにちは!オッサンLABO(@ossan_labo)のオッサンです
Amazon Fireタブレット といえば、他のタブレット違い・・・
プライムビデオとか、エンタメ色が強いですよね?
でもアプリ次第で、Fireタブレットも便利な使い方があるんです
という事で今回のお話のテーマは・・・
というお話しです
Fireタブレット の使い道

Amazonが独自でAndroidをカスタマイズしたFireタブレット・・・
iPadとは違うし、Google Playも使えないからAndroid とも違う
Amazonが提供するストアは、エンタメ色が強いし・・・
専用ブラウザ(Silk)も、Chromeと違って色々なことは出来なさそう

あんまり魅力的なタブレットじゃないということですね?
と思われがちですが、Fireタブレットの魅力は“価格”です
| Fire 7 | Fire HD 8 | Fire HD 8 Plus | Fire HD 10 | Fire HD 10 Plus | Fire Max 11 | |
| DISPLAY | 7㌅ | 8㌅ HD | 8㌅ HD | 10.1㌅ フルHD | 10.1㌅ フルHD | 11㌅ 2K |
| RAM | 2GB | 2GB | 3GB | 3GB | 4GB | 4GB |
| STORAGE | 16GB | 32/64GB | 32/64GB | 32/64GB | 32/64GB | 64/128GB |
| PRICE | 8,980円 | 1万3980円〜 | 1万5980円〜 | 1万9980円〜 | 2万2980円〜 | 3万4980円 |
最新Fireタブレットですら、3万5千円で購入が可能!
しかもAmazonセール時には、大型セールにはもっと安くなります
そんなリーズナブルなFireタブレット、色々使い道があると便利・・・
ということで、Windowsとファイルを共有してみたいと思ったのです

FireタブレットでWindowsとファイル共有
まずFireタブレットでWindowsとファイル共有するために・・・
Windows側に 共有フォルダーを準備する必要があります
Windows 共有フォルダーの設定方法は・・・
“MacからWindowsへ ファイル共有 する方法”の記事を参考にしてください
共有フォルダーの設定ができれば、Fireタブレット に・・・
“File Commander”というアプリをインストールします
無料アプリなので、気軽にインストールして大丈夫です
File Commander 自動設定を試してみる
インストールが完了したら、File Commanderを起動します
-
-
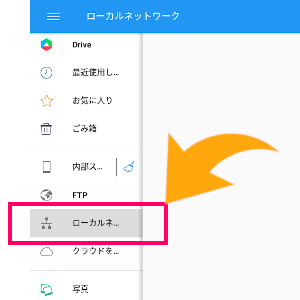
①ローカルネットワークを選択
-
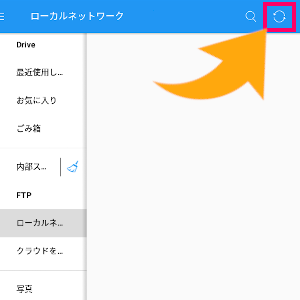
②ネットワークの更新を選択
-
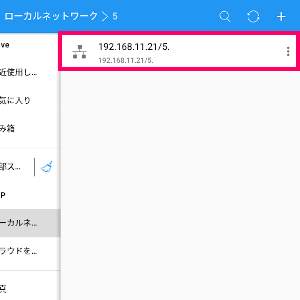
④共有可能なデバイスが表示される
-
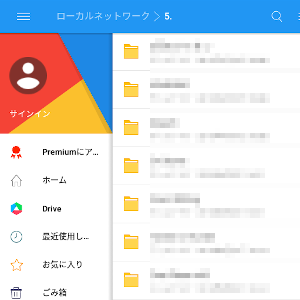
⑤タップすると共有フォルダー内が表示される
-
自動設定でのFireタブレットと、Windowsの共有メチャクチャ簡単です
File Commander 手動設定を試してみる

試してみましたが、うまく共有できません!
という場合は、共有フォルダーを手動で設定してみましょう
まず接続するWindowsの“IPアドレス”を確認します
IPアドレスの確認方法は・・・
“IPアドレス とは?確認設定方法をわかりやすく解説”で説明しています
WindowsのIPアドレスが確認できれば・・・
-
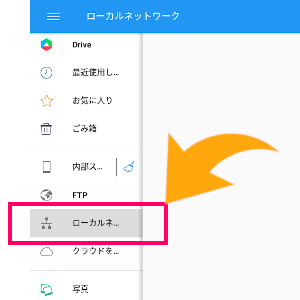
①ローカルネットワークを選択
-
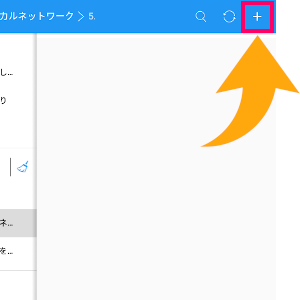
②画面右上”+”をタップ
-
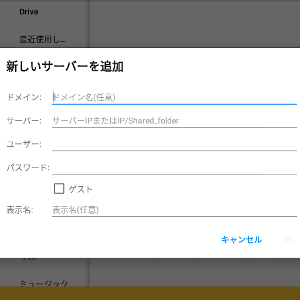
③サーバー追加が表示されます
-
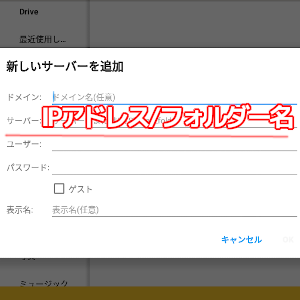
④サーバーにIPアドレスとフォルダー名を入力
-
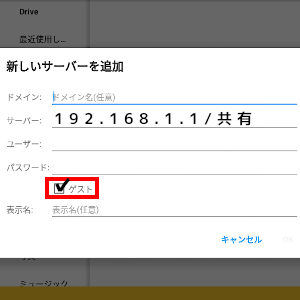
⑤ゲストにチェックを入れて完了
手動でも簡単に、Windowsとファイル共有が出来たと思います
共有フォルダー設定の時に、共有相手をEveryone以外で設定した場合、設定したユーザー名とパスワードが必要になります。
Fireタブレットで共有の使い方
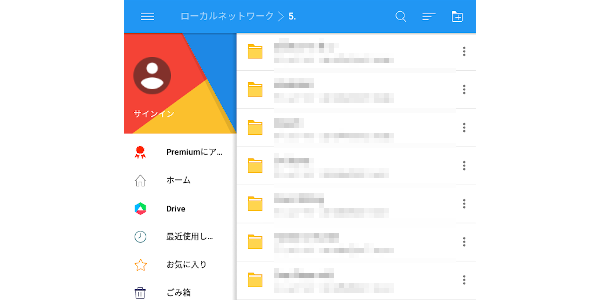
今回紹介したFireタブレットとWindowsの共有方法は・・・
同じネットワークで接続されていることが条件です
つまり外出先から自宅のWindowsに接続することは出来ません

それだと、わざわざFireタブレットを使う意味がありますか?
という意見もあると思います
でもFireタブレットとWindowsのファイル共有をすると・・・
チョコっと便利な使い方が出来るんですよね
Fireタブレットでファイルが確認できる
Fireタブレットで、Windowsと共有するメリットは・・・
すぐにファイルを確認することが出来ること
もちろん同じネットワーク上という条件はあるけれど・・・
リビングでもベッドでも、ファイルが確認できます
Word・Excel編集アプリがあれば、仕事だってできますよね
Windowsで仕事していた続きを・・・
Fireタブレットで、仕事の続きをすることが可能なワケです
Fireって意外と便利

他のタブレットと違って、エンタメ色の強いFireタブレット
iPadやAndroidとは、ちょっと違うけど・・・
Windows とファイル共有すると、意外と使い道が広がる
価格もリーズナブルなので、Fireタブレット オススメです
オッサンLABOブログでは、仕事や生活で役立つ・・・
ちょっと便利なアプリやガジェットなどを紹介しています
今後ともオッサンLABOブログをよろしくお願いいたします