MacからWindowsへ、 ファイル共有 する簡単な方法を紹介します
オッサンLABO(@ossan_labo)のオッサンです
MacでもWindowsでも、同じことが出来るようになりましたが・・・
たまにMacのファイルをWindowsに共有したい時があるんです
そんな時に“どうやってファイル共有”をしているのか?
とういうことで今回のテーマは・・・
というお話しです
MacとWindowsのファイル共有

フィル共有なら、USBメモリやクラウドサービスなど・・・
共有する方法って、いくらでもあります
ただクラウドサービスは、登録が必要だし・・・
USBメモリは、フォーマットを合わせる必要があります
MacとWindowsって、ファイル共有がメンドクサイですよね

便利です ローカルネット共有
そんなMacとWindowsのファイル共有・・・
ローカルネットで共有すれば、メチャクチャ便利です
たとえばローカルネット共有の場合・・・
- 大きなファイルも一瞬で共有できる
- WindowsとMacなどパソコンがあれば出来る
- 複数のパソコンでファイル共有が出来る
クラウドやUSBメモリには無いメリットがあります
だから複数台のPCがある、小規模オフィスとかは・・・
ローカルネットを使った、ファイル共有が多いですね
ローカルネットワーク共有の基本設定
そんなローカルネット共有ですが・・・
同じネットワークに接続されている必要があります
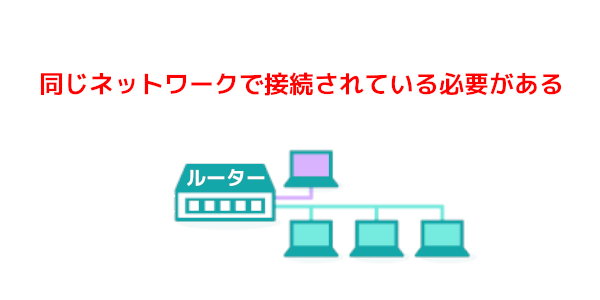
自宅や小規模オフィスなら、同一ネットワークだし・・・
外部アクセスの心配も無いから、安心して使えます
ということでローカルネットで共有する方法を紹介します
Windowsに共有フォルダを作成する
今回のファイル共有方法ですが・・・
MacからWindows 共有フォルダに接続する方法です
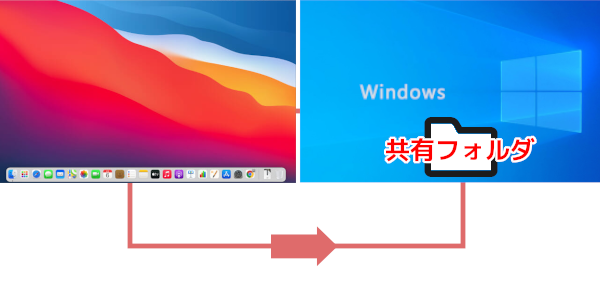
まず新規もしくは既存フォルダを指定して・・・
右クリック “プロパティ” を選択、共有タブをクリック
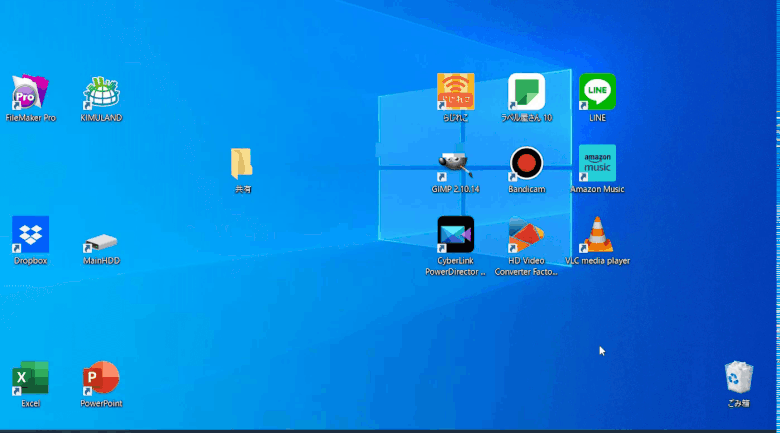
フォルダ名は、ローマ字にすることをお薦めします
“ネットワークファイルとフォルダーの共有”から“共有”を選択
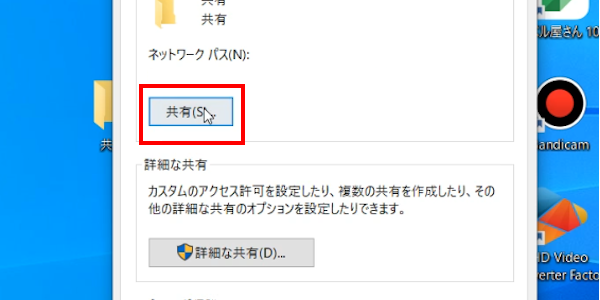
プルダウンリストから、アクセスを許可するユーザーを追加
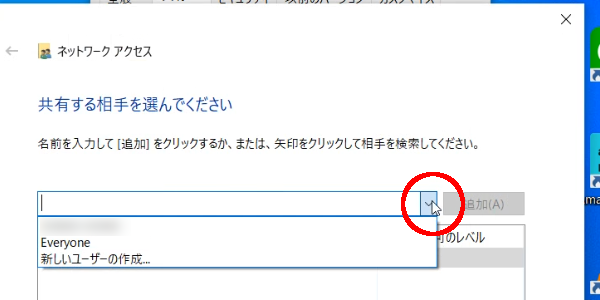
基本は、Windowsユーザー(パスワードあり)を選びますが・・・
自宅内のみで使うPCなら、 “Guest” でも問題無いと思います
追加するユーザーを選択して、共有します
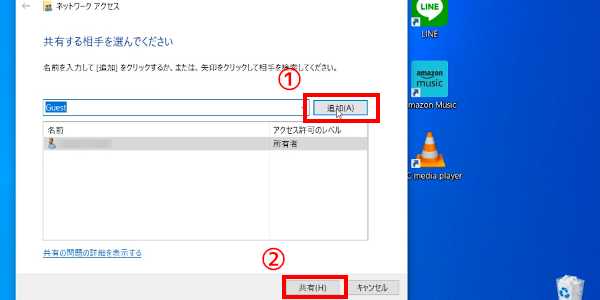
次に共有タブに戻って、“詳細な共有” をクリックして・・・
“このフォルダ―を共有する” にチェックを入れましょう
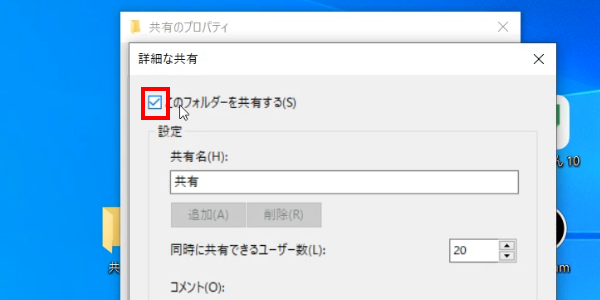
“アクセス許可”をクリックして・・・
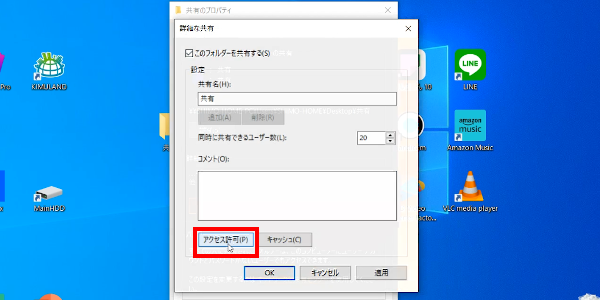
追加を選択して・・・
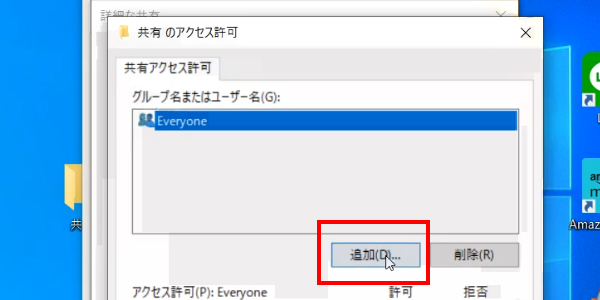
“Guest”と入力してOKを押します
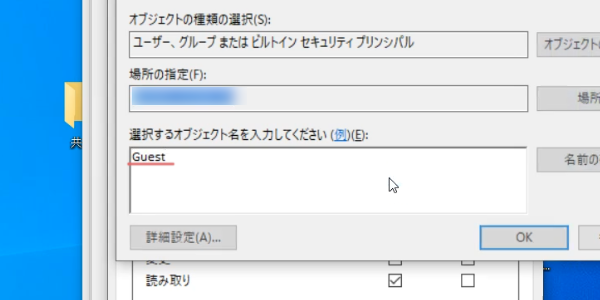
最後に共有フォルダ操作が出来るように、フルコンにチェックします
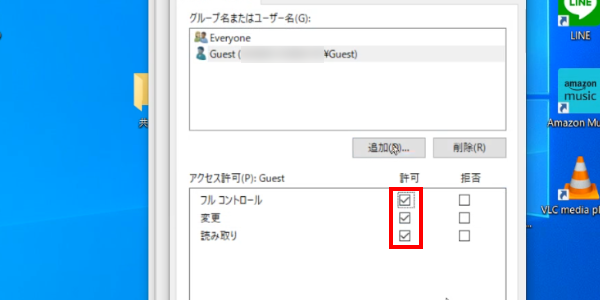
これでWindowsに共有フォルダが出来たので・・・
あとはMacからWindowsへ、アクセスをすればいいだけです
Guestが表示されていない場合
追加ユーザーですが、初期設定では“Guest”は表示されません
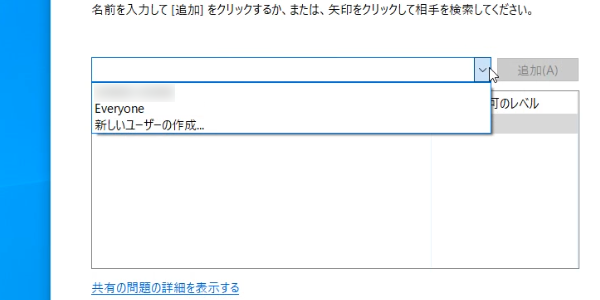
初期設定はパスワードが有効になっているため
共有タブから、“ネットワークと共有センター”をクリックします
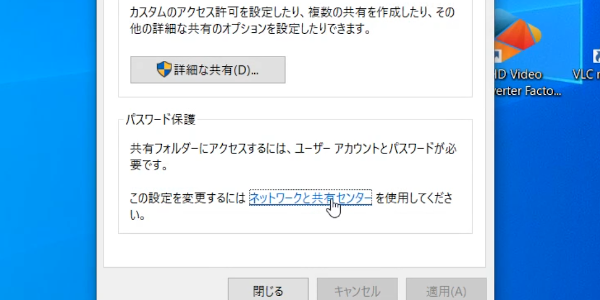
“すべてのネットワーク” をクリックして・・・
一番下の“パスワード保護共有”から、無効にするを選択します
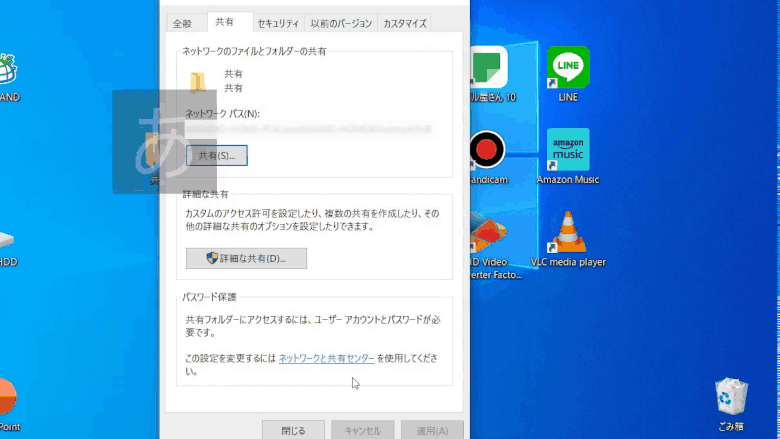
これで“Guest”が表示されるようになります
同じネットワーク上のパソコンから、パスワード無しでアクセスできるようになるため、自宅以外でネット接続する場合は、パスワードを有効にしましょう。
MacからWindowsへ ファイル共有

共有フォルダができれば、アクセスするだけですが・・・
Windows PCのIPアドレス情報が必要になります
IPアドレスは、Internet Protocol Addressの略で・・・
一言でいうと “インターネット上の住所” ですね
IPアドレスの調べ方は、以前の記事で紹介しています

FinderからWindows共有フォルダーを指定する
共有フォルダがある、WindowsのIPアドレスが判れば・・・
MacのFinderを起動して、上のバーから“移動”をクリックします
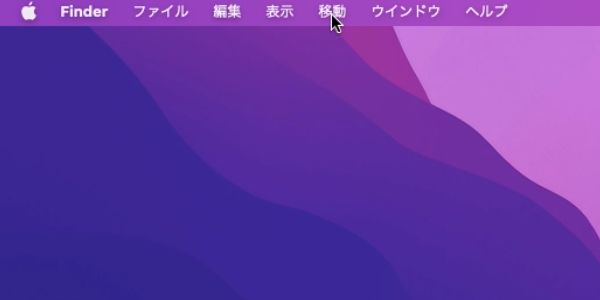
次に“サーバへの接続…”をクリックします

入力画面になるので、以下のように情報を入力して接続!
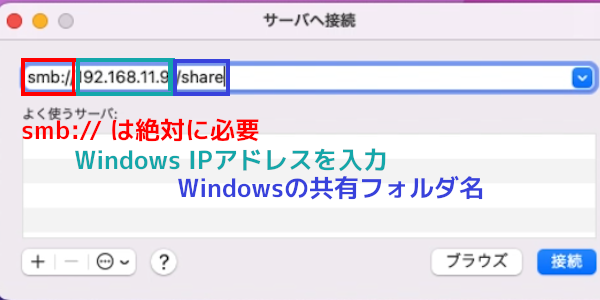
IPアドレスとフォルダ名の間に”/”をお忘れなく
ユーザー情報が、選択画面がでるから・・・
“Guest” を追加した場合は、“ゲスト”を選択して接続
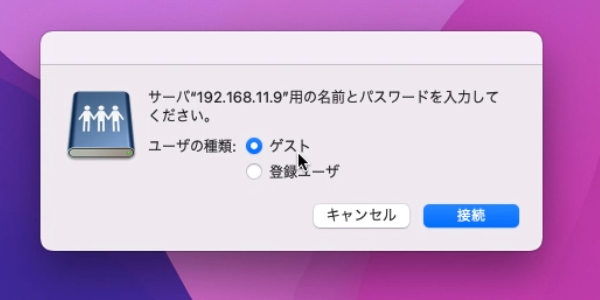
それ以外のユーザーを追加した場合は・・・
ユーザー名とパスワードを入力して接続をします
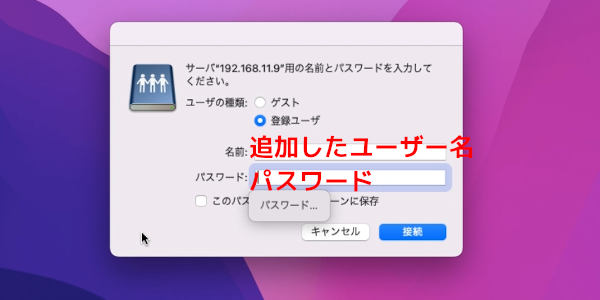
するとWindowsの共有フォルダの中身が表示されました!
ファイルの受け渡しが超簡単!
共有したいファイルをドラッグ&ドロップするだけ
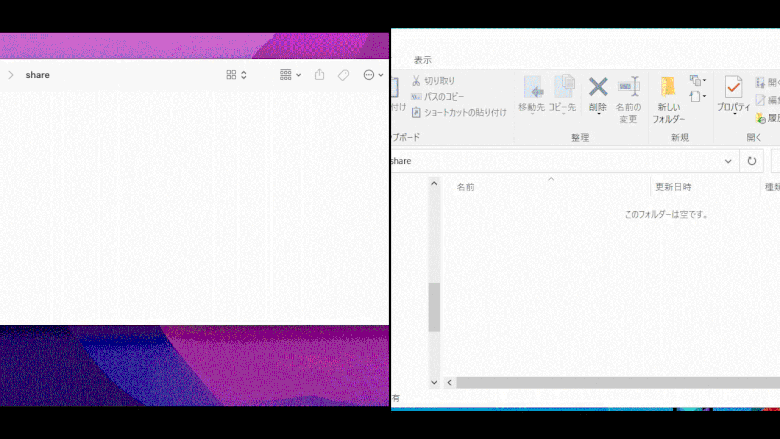
簡単にMac側からWindowsへファイル共有が出来ましたね
もちろんWindowsから、Macにファイル共有することも可能です
ファイル共有 の注意点
慣れると簡単にできる、ローカルネット ファイル共有ですが・・・
気を付けないといけないこともあります
- 同じローカルネットに接続すると簡単に共有できる
ローカルネットを利用したファイル共有って・・・
同じネットワークに入ると誰でも共有できます
社内や公共のネットワークで利用するのは危険!
社内や公共ネットワークで、PCをネットに接続する時は・・・
必ずパスワードを有効にするようにしましょう!
- フォルダ内のデータ変更は全てのパソコンに反映される
クラウドサービスで、ファイル共有した場合・・・
ファイルを削除しても、暫くの間は削除ファイルが復元できます
でもローカルネットでのファイル共有は・・・
全てのパソコンで反映され、元に戻すことは出来ません
ローカルネットで共有されたファイルは・・・
削除したり変更する場合は、注意が必要ですね
簡単!MacとWindowsの ファイル共有

WindowsやMacなど、複数のパソコンを所有していると・・・
ファイル共有 が大変ですが、ローカルネットで共有すれば簡単
サービスの登録不要で、パソコンがあれば簡単にできます
もちろん使用上の注意も必要ですが・・・
MacとWindowsのファイル共有が、ストレスなくできますよ
WindowsとMacを使っている人は、是非試してみてくださいね
このオッサンLABOのブログでは、古いMacの使い道などをご紹介しています
今後ともオッサンLABOブログをよろしくお願いいたします!




