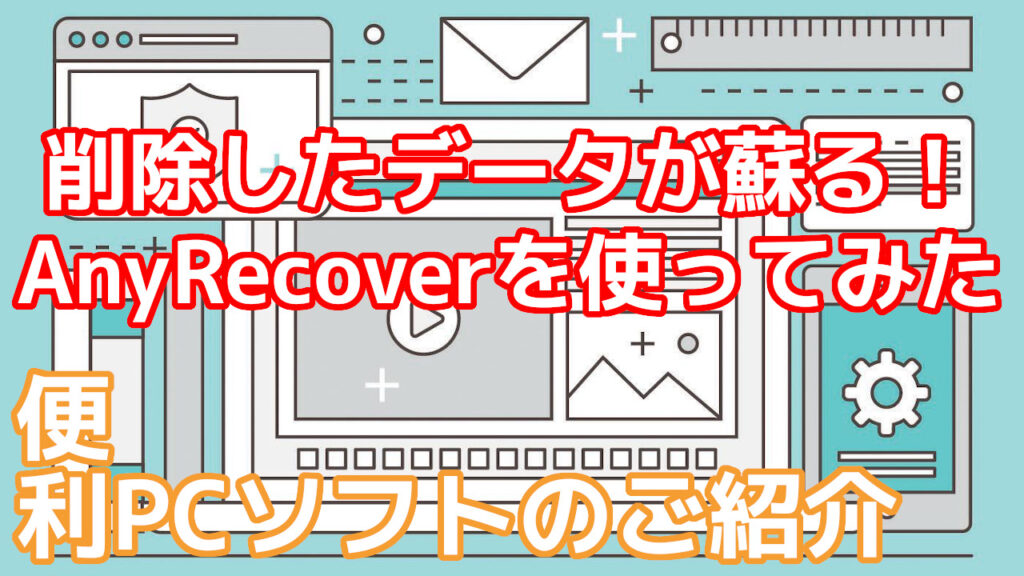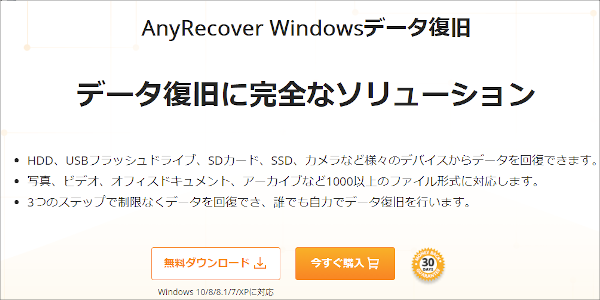データ 復元 ソフト AnyRecoverを試してみました
便利なアプリを常に探しているオッサンLABO(@ossan_labo)のオッサンです
誰でも経験する、パソコンの データ消失ですが・・・
- データ復元する方法が解らない!
- データの復元費用が高すぎる!
などなどデータが消えると、なかなか厄介なんですよね
そんなオッサンLABOのために、データ復元ソフトをご提供いただきました
ということで今回の記事テーマは・・・
というお話しです
AnyRecover とは?
今回ご提供いただいたのは、iMyFoneさんのAnyRecoverという復元ソフトです
iMyFoneは、2015年3月に設立されたソフトウエア・コンテンツなどの開発・販売をしている企業で、200以上の国や地域でサービスの提供をしています。
iMyFoneさんが提供するソフトの中には、AnyRecover以外にも・・・
- iPhoneのアクティベーションロック解除
- iOS/iPadOS/tvOSの不具合を改善する
- iPhoneの位置情報を変更する
などなど “いざ” という時に役立ちそうなソフトが多く販売されていました
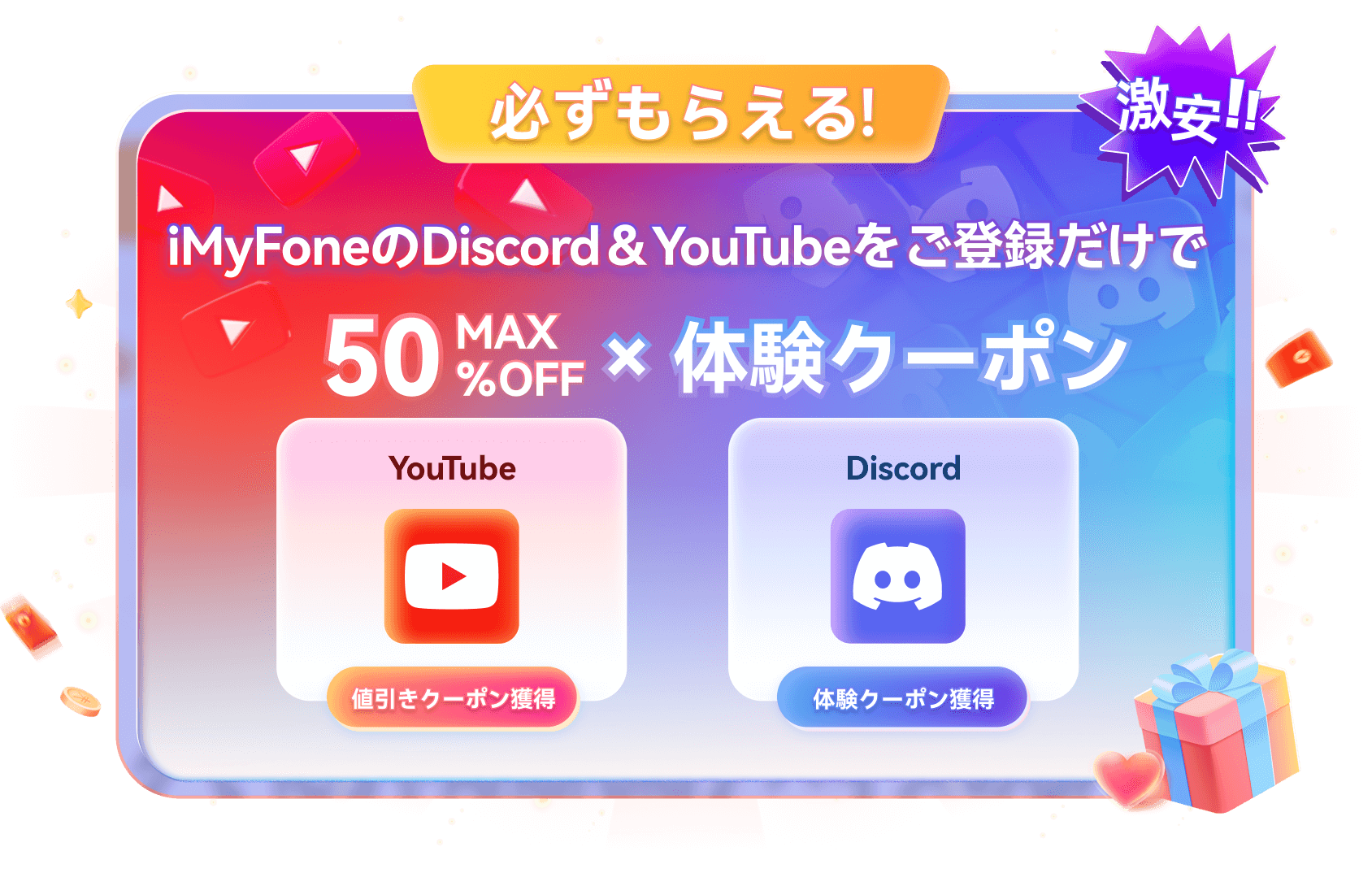
AnyRecoverの特徴
ご提供いただいた、復元ソフト “AnyRecover” ですが・・・
データ復元ソフト自体は、珍しいソフトという訳ではありません
Windows10自体には、標準のデータ復元機能が付いていますし・・・
企業や個人が提供している、有料・無料のデータ復元ソフトもあります
しかしデータ復元ソフトというのは、ソフトによって復元率が違うため・・・
利用する場合、特に有料ソフトの場合は、慎重に選ぶ必要があります
ということで、まずは “AnyRecover” というソフトの特徴をご紹介します

データ復元率が高い
Windows10のデータ復元機能は、事前のバックアップ設定が条件になりますが・・・
“AnyRecover” の場合は、事前の設定などは一切不要です
さらに削除したデータの復元だけでなく・・・
HDDやUSBメモリなどを “初期化(フォーマット)” した場合も復元が可能です
つまり “AnyRecover” は、データ復元率が高いソフトなのです
起動しないPCからデータを取り出せる
パソコンが、ある日突然 “起動しなくなった!” なんて経験ありますか?
古いパソコンを使用していると、意外に多いトラブルですが・・・
“AnyRecover” は、そんな起動しないPCからデータを取り出すことも可能です
データの取り出す手順も非常に簡単で・・・
- 空のUSBメモリを用意する
- “AnyRecover”で起動用USBを作成
- クラッシュしたPCを起動用USBで起動
- 保存されているデータを取り出す
“AnyRecover” は、復元率だけでなく 機能も充実している復元ソフト ですね
シンプルな表示と日本語対応
高い復元率と充実した機能を備えた “AnyRecover” ですが・・・
利用方法が、ユーザーにとって複雑なソフトだと困りますよね?
でも大丈夫! “AnyRecover” をインストールしてみたところ・・・
そのシンプルなメニュー内容に、初めての人でも簡単に使いせる内容でした
しかも提供元のiMyFoneさんは、海外メーカーでしたが・・・
日本語にも完璧に対応していて、安心して操作ができるソフトです
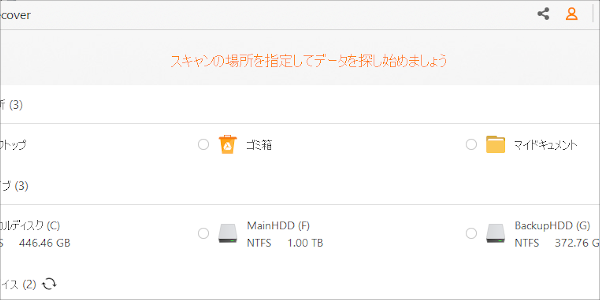
パソコン初心者でも、気軽に使えるのが “AnyRecover” のメリットですね
利用者からの高評価
高い復元率と充実した機能、初心者にもやさしい “AnyRecover” ・・・
利用した人からも、非常に高評価のコメントが寄せられていました
安全・安心にファイルを復元したいなら、AnyRecover! https://t.co/Oxr2BMkjv4 @imyfone_より
— 後藤ミチ (@tk6884) June 30, 2021
AnyRecover is a trustworthy expert that gets your files back. https://t.co/rMZtctQ95g via @imyfone_
— Phil (@souperphly) July 25, 2021
ほとんど海外のツイートでしたが、高い評価があるソフトは安心です
AnyRecoverを使ってみた
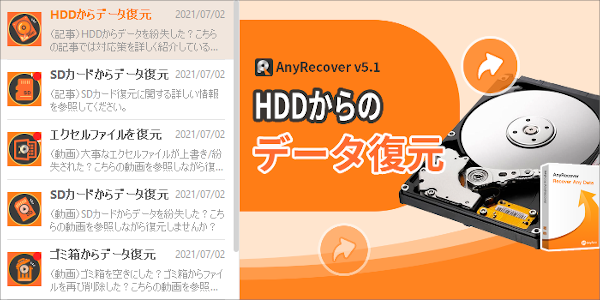
ということで今回ご提供いただいた “AnyRecover” を使ってみたいと思います
利用は簡単で、公式サイトからソフトを “ダウンロード&インストール” するだけ
- Windows版:https://jp.imyfone.com/data-recovery/
- Mac版:https://jp.imyfone.com/data-recovery-mac/
| プラン | 無料 | 月間 | 年間 | 永久 |
|---|---|---|---|---|
| 価格 | 0円 | 5,980円 | 7,980円 | 9,980円 |
| 制限 | あり | なし | なし | なし |
復元可能データのスキャンやプレビューなら、無料で利用可能です
さらに”データ3つまで”は、じっさいに復元も可能なので・・・
いきなり「購入するのは不安」という人は、“無料版” から試してみましょう
有料版の購入方法について
スグにでも “3つ以上のデータ” を復元したい人のために・・・
“AnyRecover 有料版の購入方法” についても、説明しておきます
まず “AnyRecover” 画面の右上の “カート” アイコンをクリックします
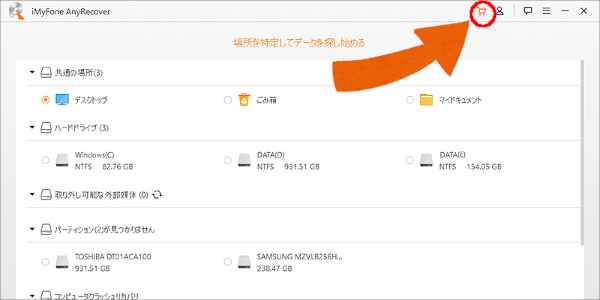
ライセンス選択画面になるので、希望するプランで”今すぐ購入” を選択します
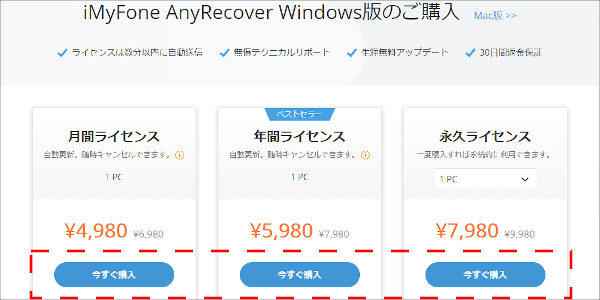
PayPalでの支払い画面から、”今すぐ購入”で支払い手続きに進みます
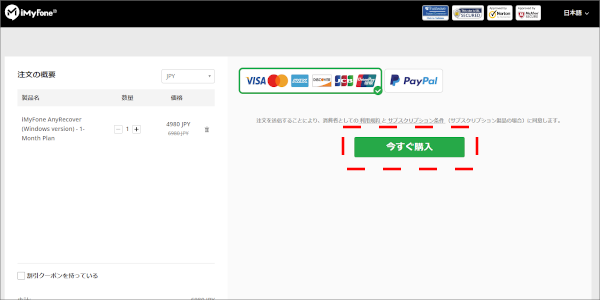
ライセンスコードが登録アドレスに届きます
次に “AnyRecover” の画面右上にある、”人物”のアイコンをクリックします
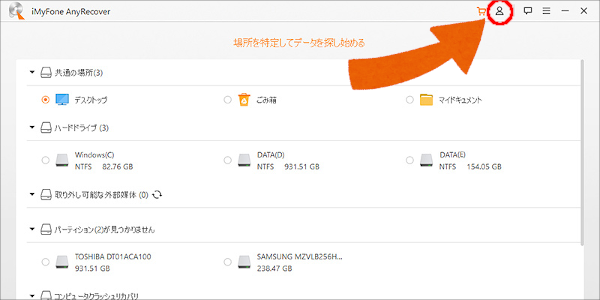
ライセンス登録の画面が表示されるので、メールで届いたライセンスコードと・・・
登録したいメールアドレスを入力すれば、有料登録完了です
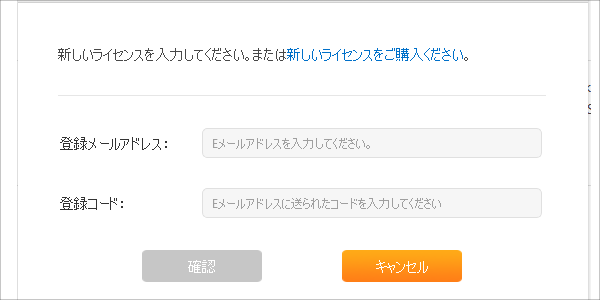
データを復元してみる
では “AnyRecover” で、データ復元を行うために、以下のデータを用意しました
- Word・Excelデータ:42.7KB
- PDFデータ:2.07MB
- 動画(MP4)データ:18.5MB
- JPGデータ:338KB
それぞれのデータをフォルダーに保管してから、USBメモリに保存します
データが保存されたことを確認した後に、それぞれの条件で削除します
“AnyRecover”復元方法は、非常に簡単で以下の手順でデータ復元が出来ます
スキャン対象をチェックする
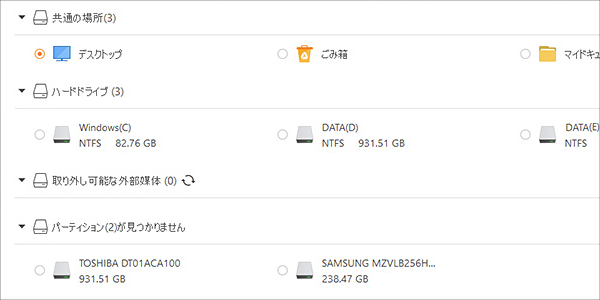
スタートをクリックする
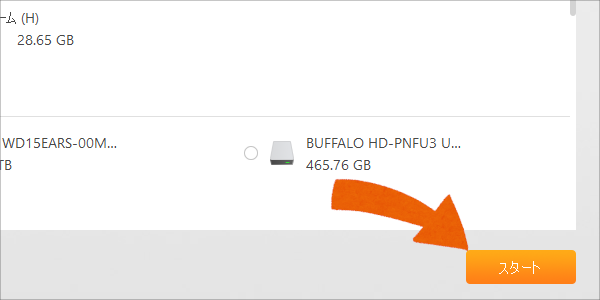
復元可能データのスキャンが始まる
対象デバイスの容量やPCスペックによって、スキャン時間が変わります
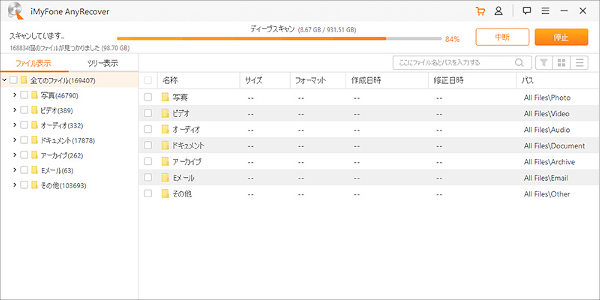
復元したいデータを選択して復元
復元したいデータにチェックを入れて、復元ボタンをクリックします
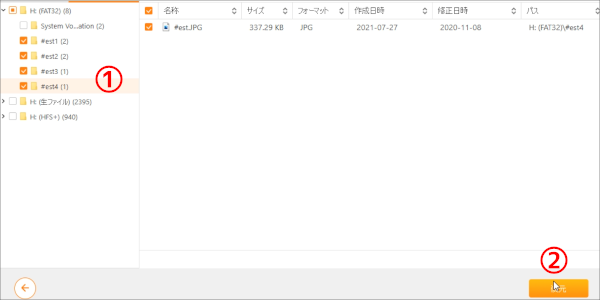
復元データを保存する場所を選択
復元データを保存する任意の場所を選択すれば、復元が始まります
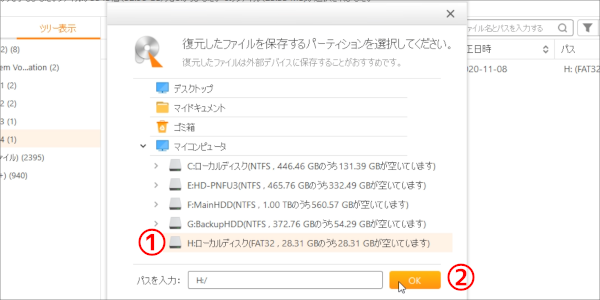
以上で復元作業完了です
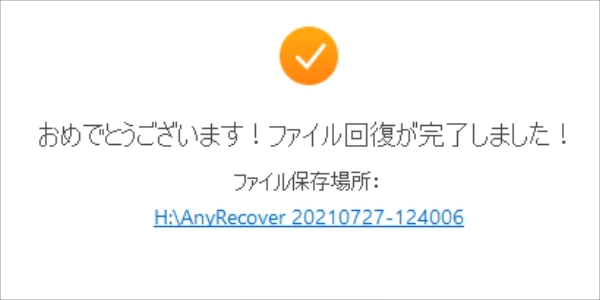
削除したデータの復元した結果
ではココからは、実際にデータを復元した結果をご紹介します
まずは “Shift + Delete” で、データ削除した場合です
結果は・・・
| Word・Excel | 動画 | JPG | |
|---|---|---|---|
| ◎ | ◎ | ◎ | ◎ |
全く問題なく全て再生が可能でした!!
ちなみに復元時間は、データの容量に関わらず・・・
USBメモリ32GB全てをスキャンするため、17分ほどかかりました
フォーマットしたデータの復元した結果
次は、USBメモリをフォーマットした場合です
同じようにデータを保存して、クイックフォーマットで削除します
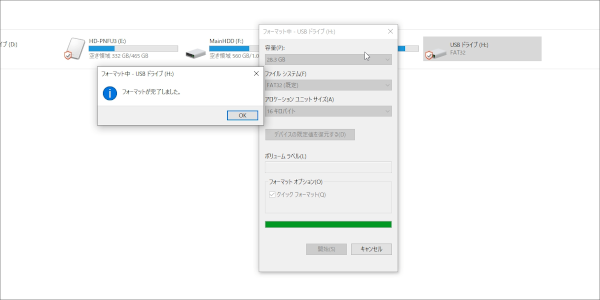
結果は・・・
| Word・Excel | 動画 | JPG | |
|---|---|---|---|
| ◎ | ◎ | ◎ | ◎ |
こちらも問題なく全ての削除データが復元されました!!
完全削除からのデータ復元した結果
最後に試すのは、USBメモリなどのデバイスを”完全初期化”した場合です
これまでの削除やクイックフォーマットでは・・・
データの一部が残ってしまい、復元出来る可能性があります
そこでデータ復元を防ぐため、別のソフトで完全削除を行います
今回利用したソフトは”EaseUS Partition Master”で、消去した上から適当なデータを上書きして、以前の削除データを復元できないようにするソフトです。
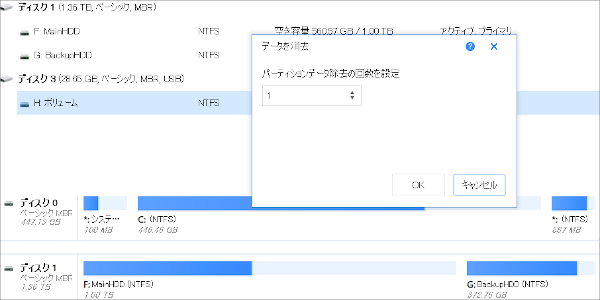
削除が完了した後で、再び “AnyRecover” で復元を試みた結果・・・
| Word・Excel | 動画 | JPG | |
|---|---|---|---|
| × | × | × | × |
流石にソフトによるデータ完全削除の場合は、復元が出来ませんでした
ただソフトでデータ削除した後で、復元することもあまりないですけどね
起動しないPCのデータ復元方法
最後に起動しないPCのデータを復元する方法の手順を説明します
手順としては、先に説明した通り・・・
“AnyRecover”で作成した、起動用USBを使用して、データを復元します
“AnyRecover”を起動する
まずは”AnyRecover”をインストールした、正常なパソコンから・・・
“AnyRecover”を起動して“コンピュータークラッシュリカバリ”を選択します
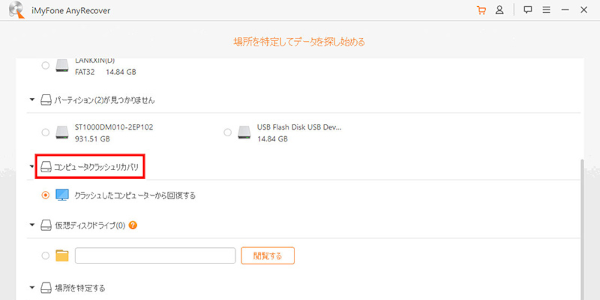
起動用USBを作成する
次に起動用デバイスの作成画面が表示されるので・・・
データが入っていないUSBメモリ(あらかじめパソコンに接続)を選択します
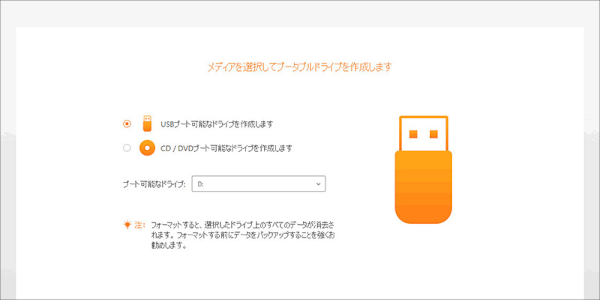
この時 “USBメモリ内のデータ消去” が警告されますので・・・
問題無ければ”フォーマット”を選択して、起動用USBを”作成”します
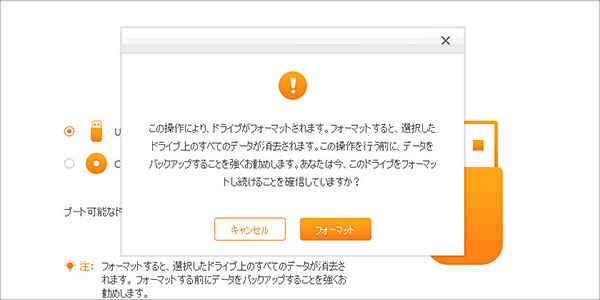
起動用フォーマットが完成すれば、以下の画面が表示されます
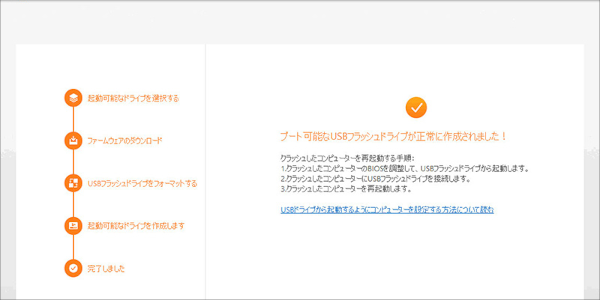
起動しないパソコンを起動させる
起動用USBが作成できたら、起動しないPCに起動用USBを接続し・・・
起動用USBからパソコンを起動します
起動順位が、USB以外が選択されている場合、起動用USBから起動できません。起動順位はBIOSもしくはbootメニューから変更可能です。
起動用USBで起動すると、”AnyRecover”が表示されて、データ復元が可能になります
使ってみた感想
ということで “AnyRecover” を試してみましたが・・・
“単純なデータ削除の場合は、ほぼ100%復元できる” ということが分かりました

これでデータ消えても大丈夫ですね
というワケでは、もちろんありません!
データ復元ソフトにも “限界” というものがあります
完璧に復元できないデータもある
まず今回テストファイルを作ってみましたが・・・
mp4の動画ファイルが、なぜか再生できずにエラーになりました
今回テストで作った、動画データだけかもしれませんが・・・
どのデータ復元ソフトでも、100%データが戻るわけではありません
特に”完全消去ソフト”などによるデータ削除には、対応できませんでした

元の構成に戻るわけではない
さらに復元ソフトというのは、過去のデータ全てスキャンされます
今回削除したフォルダーは4つでしたが・・・
スキャンした結果、過去に削除したファイルやフォルダー全てが表示されました
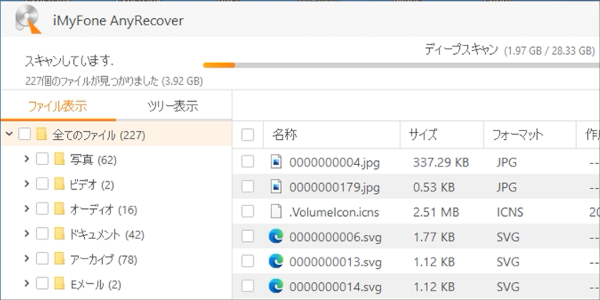
つまり復元ソフトといっても、削除する前の構成に戻してくれる訳ではなく・・・
沢山の過去データの山から、ユーザーが復元データを探す必要があるのです
長年使っているHDDだと、かなりのデータが表示されるので探すのが大変です
ファイル名が変わってしまうことがある
そして “復元データ” を見つけても、データ名が変わっている場合があります
今回 “test” というフォルダー名を作成しましたが・・・
復元したフォルダー名は “#est” になっていました
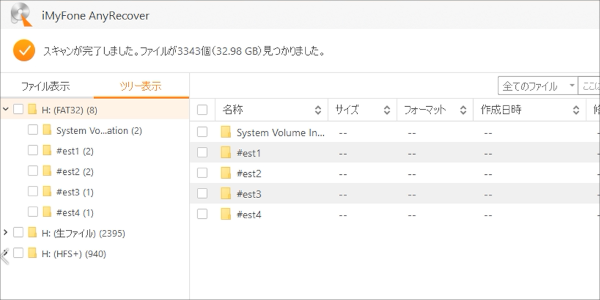
復元した後に、データ名の修正が必要になりますね
あると安心AnyRecover

ということで今回、iMyFoneさんからご提供いただいた “AnyRecover” という・・・
データ 復元 ソフト をレビューしてみました
ソフトなどで消去した場合を除き、人為的なミスで削除してしまったデータ・・・
特にWordやExcelなど仕事で使うデータは、ほぼ100%復元できました
- 間違って必要なデータを削除してしまった!
- 間違ってUSBメモリをフォーマットしてしまった!
などの人為的なミスでのデータ削除なら “AnyRecover” で元に戻せそうです
万が一という時に “AnyRecover” があると安心ですね
このオッサンLABOでは、2万円以内で買える中古パソコンなどを紹介しています
興味のある人は、ぜひこちらの記事も読んでくださいね