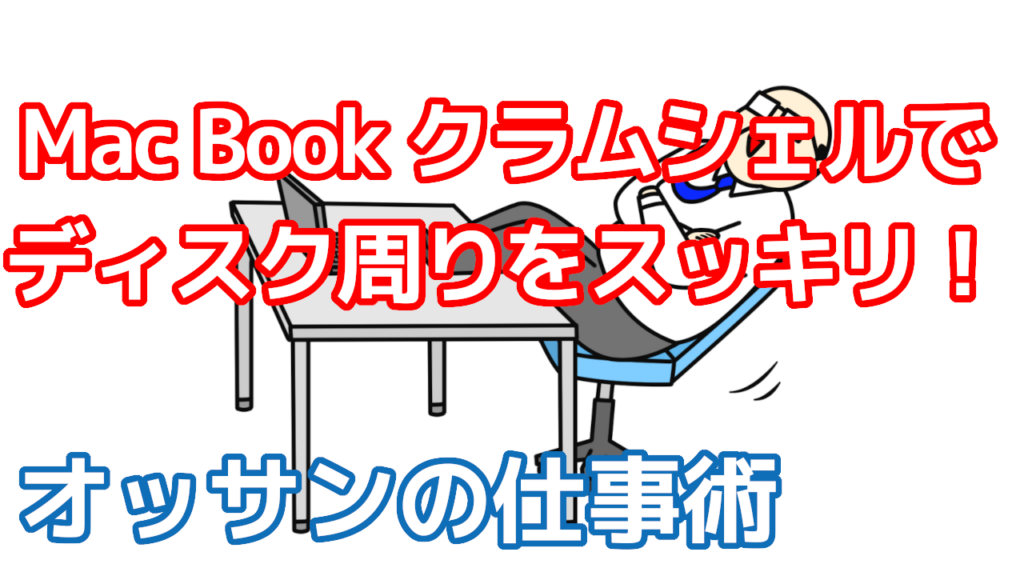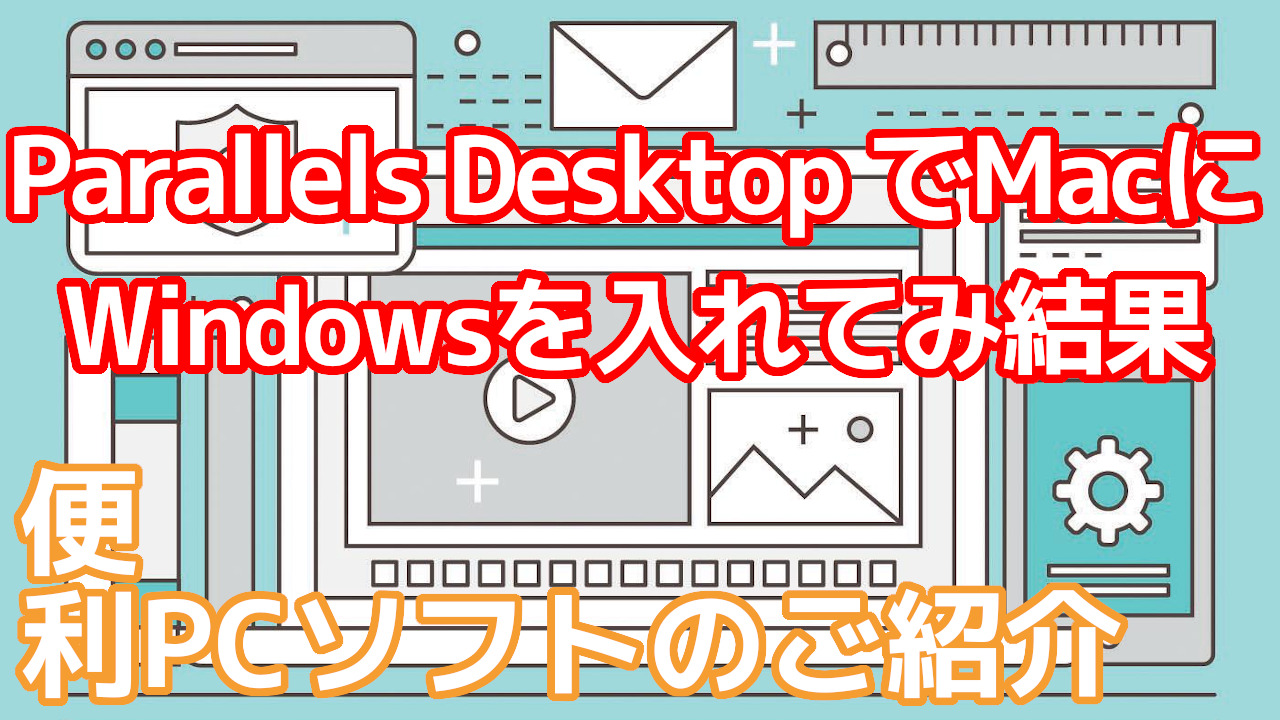クラムシェルモード で、ディスク周りをスッキリさせるアイデアをご紹介します
便利なアプリが大好きなオッサンLABO(@ossan_labo)のオッサンです
仕事を始めるつもりが、なぜかディスク周りを片付け始めてしまうなんてありませんか?
特にディスク周りの配線って、 “ごちゃごちゃ” するから困りますよね
配線を纏めたり収納してみたりするんですが、なかなかキレイには隠せません
そこで思いついたのが、クラムシェルモードで配線をシンプルにする方法です
ということで今回の記事テーマは・・・
というお話しです
ディスク周りをスッキリさせたい

自宅用にデスクトップ パソコンを使っていると、電源ケーブルなどの・・・
接続ケーブルで、少なくとも3~4本のケーブルがありますよね
特にパソコンやモニターの電源ケーブルって、太いから・・・
広いパソコン ディスクでも、纏めるのが大変で、 “ごちゃごちゃ” するんです
邪魔なケーブルが無くなれば、ディスク周りって、スッキリすると思いませんか?
そこで便利なのが、ノートパソコンの クラムシェルモード です

クラムシェルモードって知ってますか?
クラムシェルモード とは、ノートパソコンのディスプレイを閉じた状態で・・・
外付けディスプレイに、パソコンの映像を映し出して使う機能のことです
このクラムシェルモード機能を使用することで・・・
- 接続がシンプルだから配線がスッキリ
- パソコンを置く場所が省スペースで済む
- 外出用と自宅用のパソコンを共通化できる
などなどメリットも多くて、既に利用している人も多いと思います
接続がシンプルだから配線がスッキリ
ディスクトップ パソコンの場合、幾つもケーブルがあって邪魔になりますが・・・
クラムシェルモードを使えば、ノートパソコンだからケーブルが纏めやすい!

しかも最近のノートパソコンは、Type-C充電が増えているので・・・
USBケーブルだけで、充電から映像出力まで出来て、ディスク周りがスッキリします
さらにノートパソコンだと、Bluetoothに対応していると思うので・・・
ワイヤレス キーボード・マウスを使えば、さらに配線を減らすことが出来ますよ!
パソコンを置く場所が省スペースで済む
オッサンLABOの自宅用パソコンは、スリムな ALIENWARE X51 なので・・・
あまり場所を取りませんが、やっぱりノートパソコンの方が省スペースで済みます

しかもクラムシェルモードを使って、ノートパソコンを縦置きにすれば・・・
ご覧の通り、メチャクチャ省スペースで済みます

これならディスク周りがスッキリして、作業スペースも広く取れますね

外出用と自宅用のパソコンを共通化できる
さらにノートパソコンは、接続ケーブルも簡単に取り外すことが出来ます
たとえば外出する時は、ノートパソコンからケーブルを数本外すだけで・・・
すぐに外出用のノートパソコンとして、持ち出すことが出来るんです

それにパソコンを複数台使っている、データを共有する必要がありますが・・・
クラムシェルモードを利用すれば、外出用も自宅用も同じパソコンにできます
つまりデータをわざわざ共有する必要が無いので・・・
外出用から自宅用、自宅用から外出用とシームレスに切り替えが可能なのです!
クラムシェルモードを使うための注意点
ノートパソコンを閉じたまま使える ”クラムシェルモード“ ・・・
作業するディスクが狭くて、スペースの確保に困っている人には便利な機能です
ただ クラムシェルモード について、いろいろ調べてみると注意点もあるようです
- Bluetooth接続が出来る周辺機器が必要
- 閉じたままなので排熱効率が悪くなる
など本来は、開いて使うノートパソコンなので・・・
閉じて使う クラムシェルモード は、ノートパソコンにとってデメリットもあるようです
Bluetooth接続が出来る周辺機器が必要
クラムシェルモードを使う場合でも、映像出力や周辺機器を接続する必要があります
だからポート数が限られている、ノートパソコンの拡張性を悪くしてしまうんです
拡張性を上げる ”ハブ“ を使う方法もありますが、ノートパソコンだし限界があります
そこで必要になるのが、さっき紹介したようなワイヤレスキーボードとマウスです
Bluetooth 接続のキーボードを使えば、スペースの確保だけでなく・・・
USBポートの確保が出来るので、ノートパソコンの拡張性を保つことが出来ます

閉じたままなので排熱効率が悪くなる
もう一つ気になった、クラムシェルモードを使う注意点が “排熱問題” です
ノートパソコン特にMacの場合、キーボードからも排熱が行われるので・・・
クラムシェルモードで、キーボードが閉じていると、熱がこもる可能性があるようです

ただ排熱個所は、背面にもありますし、FANで強制冷却もしているので・・・
ノートパソコンにダメージを与えるほどの熱になることは無いと思います
排熱問題が気になる場合は、多少カバーを開ければ問題無いと思います
クラムシェルモードにしてみた

ということで我が家の自宅パソコンのディスク周りをスッキリさせるため・・・
今回2012年製のMac Book Airで、クラムシェルモードを試してみました
| OS | macOSカタリナ |
|---|---|
| CPU | Corei5-1.7Ghz |
| RAM | 4ギガバイト |
| ストレージ | 120GB |
| GPU | インテルHDグラフィックス40001536MB |
古いMacですが基本的にAppleは、全ラップトップでクラムシェルモードが利用可能です
パソコンディスク周りをスッキリさせたいMacユーザーは、ぜひ試してみてください
Mac Book Airのクラムシェルモード設定
まずMac Book Airで、クラムシェルモードを利用する手順ですが・・・
- 設定から ”スリープ解除を可能にする” を有効
- 電源を接続したMacと外部ディスプレイを接続する
たった2つの手順だけで、Mac Book Airのクラムシェルモードが利用可能です
この手順は、全てのMac Bookなどで共通の手順なので・・・
ラップトップを使っている人は、簡単なので一度確認してみましょう
設定から “スリープ解除を可能にする” を有効
まずMacの “システム環境設定”を立ち上げて、その中の“Bluetooth”をクリックします
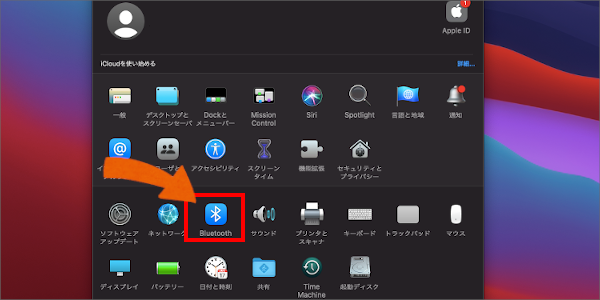
接続可能なBluetoothデバイスが表示されると思いますが・・・
画面下部の “詳細設定” をクリックしてください
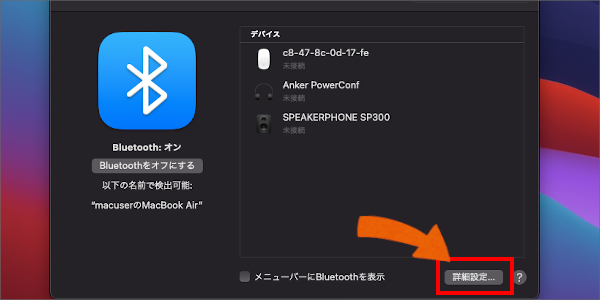
下の画像のように “スリープ解除を可能にする…” に・・・
チェックが入っていれば、OKをクリックして終了します
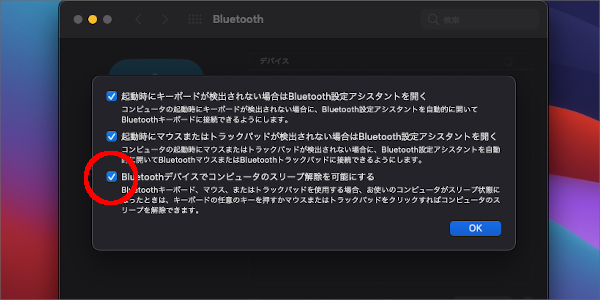
これでMac Book 本体側の設定は以上です
電源を接続したMacと外部ディスプレイを接続する
Mac Bookでクラムシェルモードを使用するためには・・・
Mac Bookが、電源に接続されていることが必須になります
Mac Bookが電源に接続されていて、充電状態であることを確認します
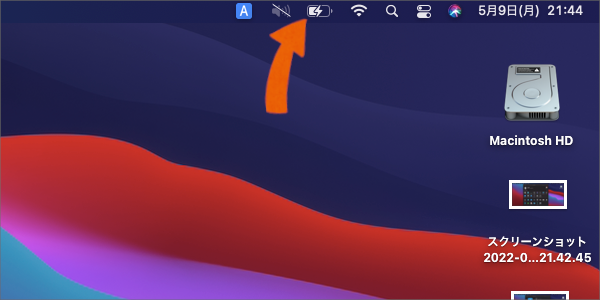
次に外部ディスプレイとMac Bookを接続して、映像が映ることを確認します

映像が映し出されたのを確認したら、Mac Bookを閉じてください
外部ディスプレイには、映像が映し出された状態になっていると思います
クラムシェルモードにした結果
我が家のMac Book Airも、これだけの手順でクラムシェルモードが使えました!
しばらくクラムシェルモードで、ブログを書いたり軽作業をしてみたのですが・・・
言うほど筐体も熱くならず、排熱問題もさほど気になりませんでした
今回 手持ちの Mini DisplayPort HDMI変換アダプターを使用しましたが・・・
ケーブルの取り回しも、シンプルで見た目もスッキリしました

もちろん持ち出す時もは、Mini DisplayPortケーブルを取り外すだけ・・・
だから気軽に持ち運びも可能で、ノートパソコンとしても引き続き使えそうです
まだクラムシェルモードを試したばかりですが・・・
ディスク スペースを広く確保したい人には、かなり使える機能だと思いました
Macが買えるオススメのショップ
そんな使える機能クラムシェルモードですが、Mac Bookが無いと使えません
多少古いMacても良いので、安いMac Bookが欲しい人は、中古Macがオススメです

中古Macって、ちゃんと使えますか?すぐ壊れませんか?
心配する人いますが、どのショップでも、細かく商品状態を掲載していますし・・・
最近は販売店での保証などが付いてくるので、万が一のトラブルでも安心です
中古Macでも安心して、購入することが出来ると思いますよ

Apple公式サイト
まずは絶対に外れが無い、中古iMacを扱っているショップは・・・
整備品を販売している、Apple公式サイトです
整備品とは、新品のApple製品と同様の基準を満たした製品のことで、1年間のApple公式無償サポートも付いています。
つまり!ほとんど新品のiMacが購入できるということ
ただお値段は新品Macの15%オフくらいで、結構なお値段になります
少しでも安いiMacが欲しい!でも“絶対”に失敗したくない人向けです
Mac整備品使ってるけどなんら問題なく動いてるから整備品は信頼している。
— Fengyou(@ winterair22)2018年10月28日
秋葉館
Appleno公式サイトだと、価格も新品と変わらない・・・
ということで次に紹介する おすすめ ショップが“秋葉館”です
秋葉原に実店舗がある、新品・中古Macを取り扱っているMac専門通販サイトです。
取り扱いの商品も豊富で、在庫切れもほとんど見たことがない!
しかも!Mac関連のパーツも取り扱っているので・・・
多くのiMacユーザーから信頼を得ている、人気のショップです
ただ比較的新しいiMacばかりなので、お値段もまぁまぁ高めの設定です
秋葉館で買ったのだが、相性保証まであって驚いた。ありがてえ。もっと安い店もあったんだけど、職場用なので安心を取るよ……リンゴで乗せるよりはうんと安いしさ。
-kototubo(@kototubon)2018年5月26日
イオシス
次に紹介するお店は、中古パソコンショップの “イオシス” です
イオシスは、日本橋や秋葉原など全国9店舗のショップがりあり、創業20年以上たつ、実績と信頼のあるお店です。
これまで紹介した パソコン ショップ との大きな違いは・・・
扱っている中古Macの年式の幅の広さ!
- iMac MD093J /A2012年後半
- Mac mini MD387J /A2012年後半
- MacBook Air 13インチ MD231J/A Mid 2012
10年近く前の中古Macも扱っているから、価格もカナリ安い!
初めてなので 中古iMac が練習用としてほしい人に おすすめ のパソコンショップです
イオシスでMac miniの2014が35000円で大量に売られてたから、ボーナス入ったら買いに行こうかなあ。
— のむ (@nomra_nom) November 27, 2019
ジャンクワールド
最後に おすすめするパソコン ショップが、JUNKWORLD(ジャンクワールド)です
ジャンクワールドは、年間で中古パソコンを30,000台も販売実績があり、購入後から30日間の保証を付けている安心のショップです。
“せどり” ビジネスで、よくジャックワールドで購入した商品を売ってましたが・・・
製品も綺麗で保証もあって、メチャクチャ安い!

イオシス同様に“とにかく安いMacが欲しい!”人向けのショップです
困ったらジャンクワールドってサイトを見てみるんだよ…
-ᖇ.ᗩ(@ knkw_ra02)2020年5月8日
クラムシェル モード でディスク周りスッキリ

閉じたままノートパソコンが使える、クラムシェルモード・・・
ディスク周りをスッキリしてから、作業したい人には、超オススメ機能です
もちろんMac Bookを閉じた状態で使用するためには・・・
外部ディスプレイやワイヤレスキーボードなど、周辺機器が必要になります
でも快適な環境で作業が出来ることを考えると、多少の投資も惜しくありませんよね
Mac Bookユーザーの皆さん、ぜひ一度クラムシェルモードを試してみてください!
このオッサンLABOのブログでは、中古パソコンの使い道などを考えています
「私はWindows派だから中古iMacは要らない!」という人でも・・・
今後ともオッサンLABOブログをよろしくお願いいたします!