スマホ で撮影した 写真 共有 する時ってどうしてます?
写真 共有 はGoogleフォトのオッサンLABO(@ossan_labo)のオッサンです!
スマホ で 写真 を何気なく撮っていると・・・
いつの間にかスマホに数十枚数百枚の 写真 が保存されていることがありますよね
自分のお気に入りの 写真 を友達や家族に見せるために・・・
一枚一枚 写真 を見せたり、メールやSNSで 共有 するのはメンドクサイ!
でもGoogleフォトなら、 スマホ だけでアルバムにして 写真 共有 できます
ということで今回のテーマは・・・
というお話しです
便利なGoogleフォト
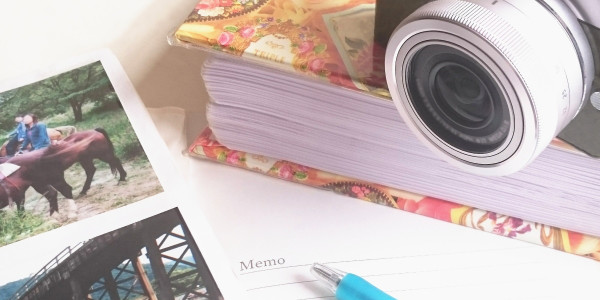
Googleフォトは、Googleが提供する 写真 と動画専用のクラウドストレージです
Googleフォトの良いところは・・・
- Googleアカウントがあれば誰でも無料で使える
- スマホの 写真 を簡単に保存 共有 ができる
といったように“誰でも簡単に利用が出来る”というメリットがあります
Googleアカウントが無くて、一度も利用したことが無いなら・・・
まずはGoogleアカウントを作成から始めましょう

アルバムを作る
さてGoogleアカウントがあるなら・・・
さっそく自分の スマホ にGoogleフォトをインストールしてみましょう
インストールすれば、あとはGoogleアカウントでログインするだけです!
Googleフォトの基本的な利用方法は、以前の記事で紹介しています
今回は、Googleフォトでアルバムの作り方を紹介しますね

Googleフォトに写真を保存する
まずはGoogleフォトに、 スマホ の 写真 をアップロードします
写真 のアップロードは、非常に簡単!
アプリを起動してGoogleアカウントでログインするだけ
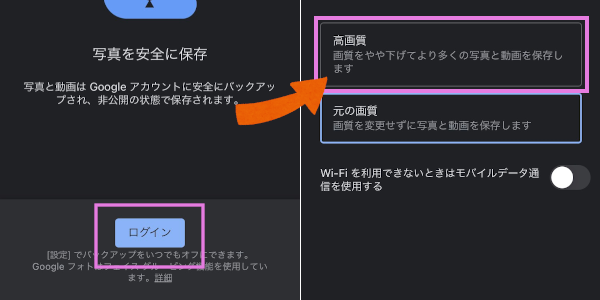
注意点があるとすれば一つだけで・・・
“バックアップオプションの選択”で、高画質保存を選択することです
高画質保存することで、2021年6月1日までは、容量無制限で写真が保存出来ますよ!

保存された写真を選択する
Googleアカウントでログインすると、自動的に スマホ に保存した 写真 が・・・
Googleフォトにアップロードされていきます
アップロード中の 写真 には、”↑”のアイコンが表示されます
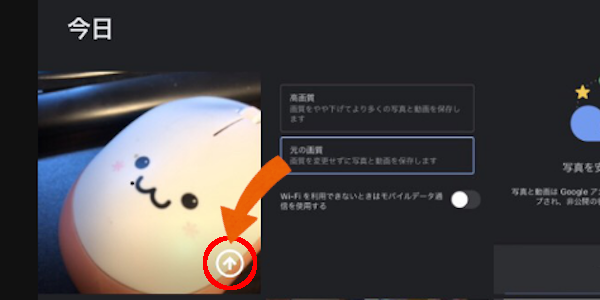
アイコンが消えればアップロード完了です
選択した写真をアルバムにする
次はいよいよGoogleフォトにアップロードした 写真 をアルバムにします
Googleフォトの 写真 を2秒ほど長押しすると・・・
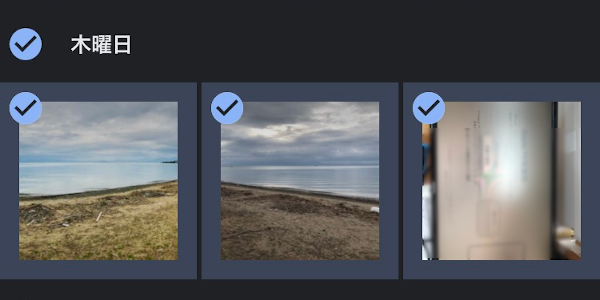
選択した 写真 に、チェックを付けることが出来ます
アルバムにしたい 写真 にチェックを入れていきましょう
まずGoogleフォトアプリ画面上部に表示されている“✙”のアイコンをタップします
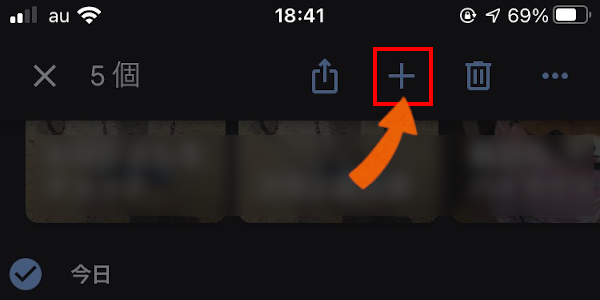
メニューが表示されるので・・・
アルバムもしくは共有アルバムを選択します
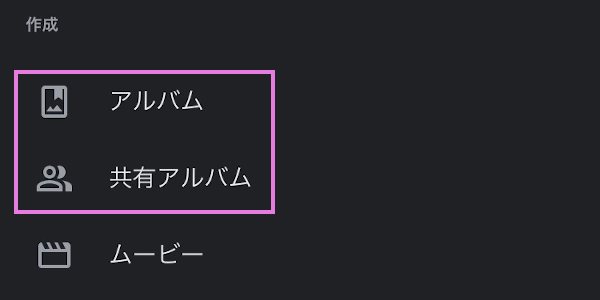
アルバムと共有アルバムの違い
- アルバム:自分だけが見れるアルバムを作成します(共有変更も出来ます)
- 共有アルバム:最初から他の人と 共有 するアルバムを作れます
アルバムと共有アルバムどちらを選択しても問題ありませんが・・・
今回は、”アルバム”を選択して、あとで 共有 することにします
“アルバム”を選択すると、アルバム タイトルの設定画面になります
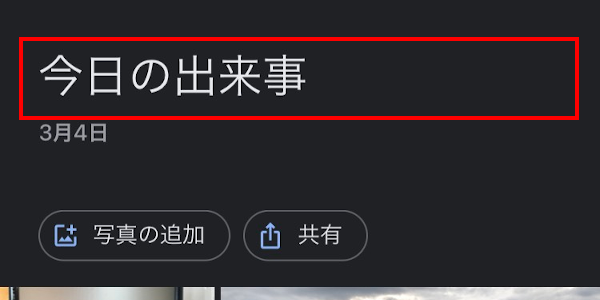
好きなタイトルを設定すれば、アルバムの出来上がりです
アルバムを共有する
作成したアルバムを 共有 する
作成したアルバムは、Googleフォトの”ライブラリ”に保存されています
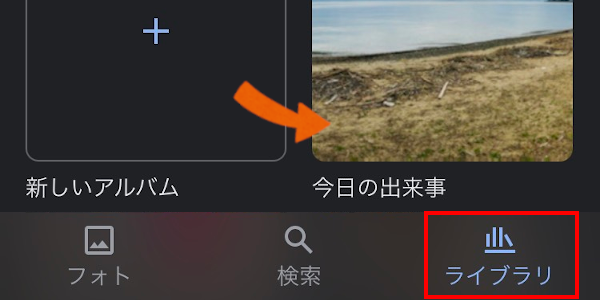
共有 したいアルバムを開いて、“共有”をタップします・・・
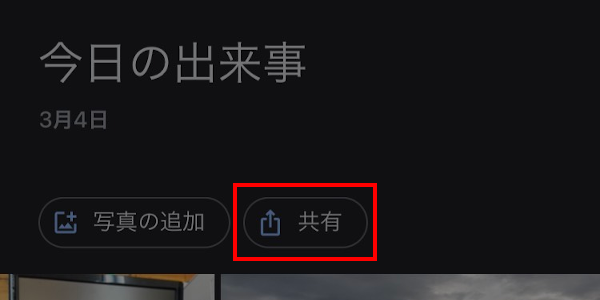
するとGoogleアカウントを利用している人のアイコンが表示されて・・・
あとは 共有 したい人のアイコンをタップすればイイだけです

でも!これではGoogleアカウントを利用していることが、条件になるので・・・
今回は、“共有リンクの作成” を行います
アイコンの下にある “共有相手…”をタップすると・・・
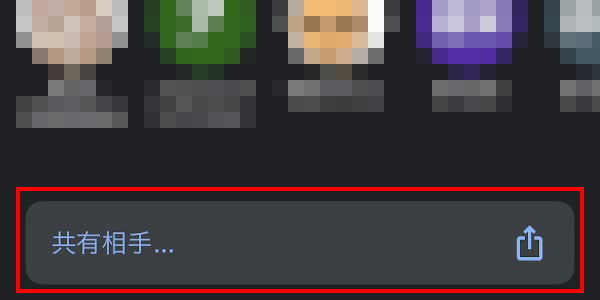
“共有リンクの作成”が表示されるので、“リンクを作成”します
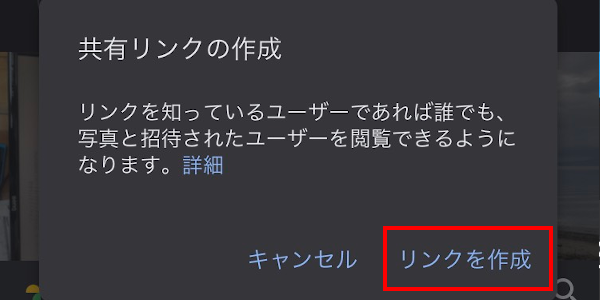
リンクが作成されると、“リンクをコピー” することが出来るので・・・
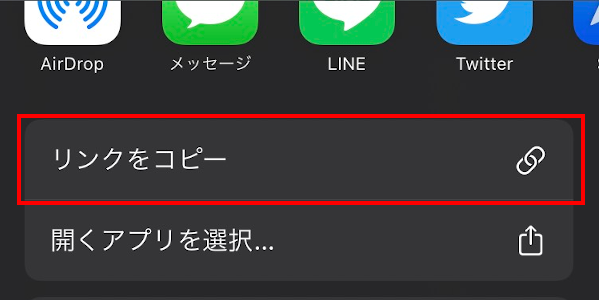
コピーをしたあと、SNSやメールで 共有 リンクを相手に伝えればOK!
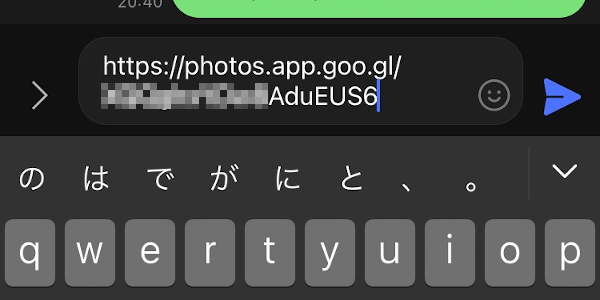
これで離れた友達や家族と 写真 をアルバムにして 共有 が出来るようになりました
アルバム共有してみて

Googleフォトでアルバムを作ることで・・・
数十枚数百枚になる 写真 を一瞬で 共有 することが出来るようになりました
また 共有 した人も、アルバムに 写真 を追加できるので・・・
これなら家族共有のアルバムや、一緒に旅行した人の 写真 共有 も簡単ですね
2021年までに”高画質”でアップロードした 写真 は、容量がカウントされないので・・・
大切な 写真 は、今からGoogleフォトにアップロードしておけば安心です
Googleフォトのアルバムは、ここが便利!
オッサンLABOは、 スマホ で撮影した 写真 は全て・・・
Googleフォトにアップロードして、家族や友人と 共有 しています
スマホ でどれだけ撮影しても、自動にアップロードされているので・・・
スマホ の保存容量を気にしなくなりました
さらに!
Googleフォトは、 写真 だけでなく動画もアルバムとして保存できます
動画をアップロードするとなると通信量が気になるところですが・・・
Googleフォトの設定で、WiFi接続時のみアップロードにしておくことが出来ます
つまりGoogleフォトを利用すれば・・・
- スマホだけでアルバムを共有できる!
- 写真だけじゃなくて動画も簡単に 共有 できる!
- スマホの通信量も保存容量も気にせず使える!
などなどGoogleフォトには、沢山のメリットを感じました
Googleフォトのアルバムは、ここが不便!
Googleフォトは、”簡単”に スマホ の 写真 がアップロードできるのですが・・・
初期設定では、一気に スマホ の 写真 がGoogleフォトにアップロードされてしまいます
Googleフォトにアップロードされた 写真 は、撮影の日付ごとに並びますが・・・
それでも大量の 写真 があると、ワケが解らなくなります
Googleフォト内で、 写真 を整理したり個別にアップロードする必要がありますね
さらにGoogleフォトは、離れた人と 写真 を 共有 する上では便利ですが・・・
近くにいる人と 写真 を 共有 するのは、あまり向いていないと思いました
iPhoneの場合、近くにいる人と 写真 を 共有 するならAirDropの方が便利です
あと心配なのは、今後の容量無制限のサービスが無くなることですね

Googleで写真共有してみない?

Googleフォトなら、ただ 写真 を共有するだけでなく・・・
何百枚もの写真をアルバムにして、他の人と簡単に共有できるのが便利!
しかもアルバム作成方法も共有方法も非常に簡単で・・・
パソコンを使わずにスマホだけで出来るのも一つのメリットですね
2021年6月から容量無制限が廃止になりますが・・・
それまでは無制限で使えますし、高画質保存だったら廃止後も暫く使えそうです
写真を撮るのが好きで、 スマホ の写真が多い人なら・・・
Googleフォトを利用してアルバムを作って保存するのはいかがでしょうか?
今からでも遅くないので・・・
ぜひとも Googleフォトの使い方を覚えて活用してみましょう!
このオッサンLABOのブログでは、Googleなどの便利な使い方を紹介しています
今後ともオッサンLABOブログをよろしくお願いいたします!







