外付けSSD に、macOSを クリーンインストール してみました
古いパソコンが大好きなオッサンLABO(@ossan_labo)のオッサンです
今のMacって、ほとんどSSDが搭載されているので非常に快適ですが・・・
数年前の古いMacだと、HDDや初期型のSSDだったから動作も遅かったですよね
最新のSSDに交換したくても、Macを分解するのは素人には難し・・・
そんな時に便利なのが、外付けSSDにmacOSをインストールする方法です
ということで今回の記事テーマは・・・
というお話しです
外付けSSD on macOS

外付けSSDに、macOSをインストールして意味あるの?・・・
実際に試してみると、これが結構便利なんですよ
たとえば古いMacの場合、内蔵HDDをSSDを交換する場合・・・
Macを分解する必要があるので、Appleに持ち込むと数万円の費用が発生します
自分でMacを分解して、SSDに換装する方法もありますが・・・
Appleの保証もなくなりますし、慣れていないと壊してしまう可能性もあります
でも外付けSSDに、macOSをインストールする方法なら・・・
分解不要でUSB接続するだけで、古いMacをSSD化することが出来るのです

macOSをインストールする方法
さっそく外付けSSDに、macOSをインストールしたいと思いますが・・・
外付けSSD以外にも、macOSのインストールメディアが必要になります
2009年製以降のMacの場合は、インターネットリカバリーが可能ですが・・・
時間がかかるので、インストールメディアを作成しておくのがオススメです
今回は、以前紹介したmacOS インストール USB を作成する方法を使って・・・
macOS CatalinaのインストールUSBを作成しました

外付けSSDを用意する
macOSインストールに使用する、外付けSSDですが・・・
外付けSSDって “据え置き型” と “ポータル型” の2種類があります
他に内蔵SSDを外付けする方法もありますが、今回は省いて説明しますね
据え置き型 外付けSSD
据え置き型 SSDは、複数のSSDを搭載できたりネットワーク接続ができる・・・
大容量で高機能タイプが多いのが特徴です
ただ非常に高額で、外部電源を必要とするため・・・
持ち運びに向いていないので、macOSのインストールには向いていないですね
ポータル型 外付けSSD
ポータブル型 外付けSSDはの特徴は、コンパクトで・・・
USBからの電源供給に対応しているので、持ち運びに優れているのが特徴です
転送速度も速い上に、価格も数千円から購入できるものが多いので非常に人気です
今回は、ポータル型 外付けSSDを使用して、macOSをインストールいたします
macOS インストールUSBで起動する
まず macOS Catalina インストールUSBをMacに接続して・・・
“option + 電源ボタン” を押しながら、Macを起動します
起動メニューが表示されて、内蔵SSDとインストールUSBが選択できます
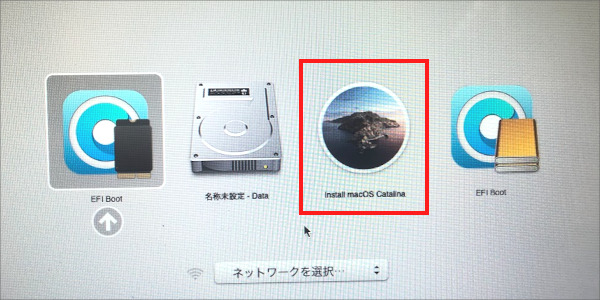
インストールUSBを選択すると、Catalina インストール ユーティリティが起動します
外付けSSDをフォーマットする
外付けSSDに、macOSをインストールするためには・・・
まずはmacOSに合わせて、外付けSSDをフォーマット(初期化)する必要があります
macOS Catalina インストールUSBで起動すると・・・
ユーティリティのメニューが表示されるので、ディスク ユーティリティを選択します
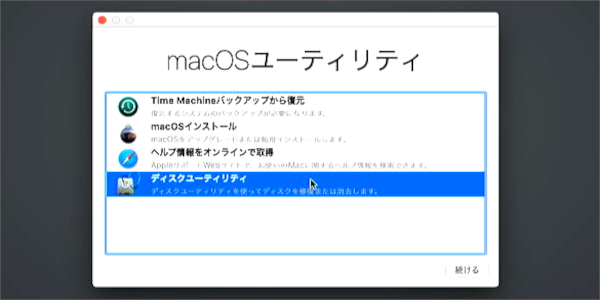
ここで外付けSSDを接続すると、左に接続された外付けSSDが表示されるので・・・
選択して接続された、外付けSSDの情報を表示します
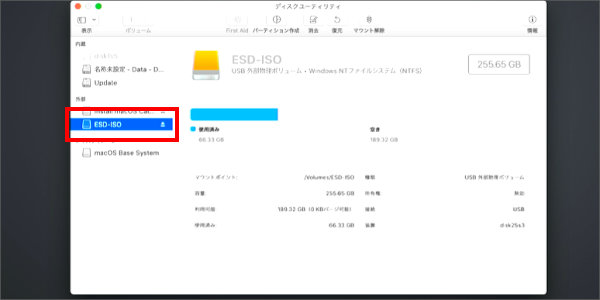
上部メニューから、 “消去” ボタンをクリックします
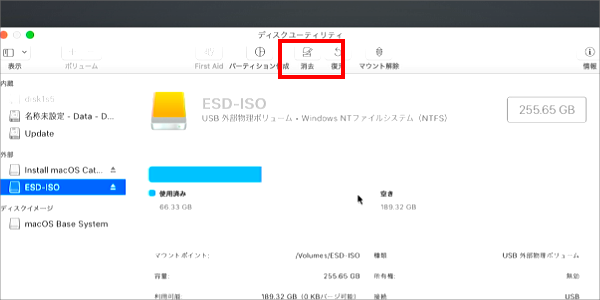
以下の画像のように、フォーマット形式を “APFS” に設定して消去しましょう
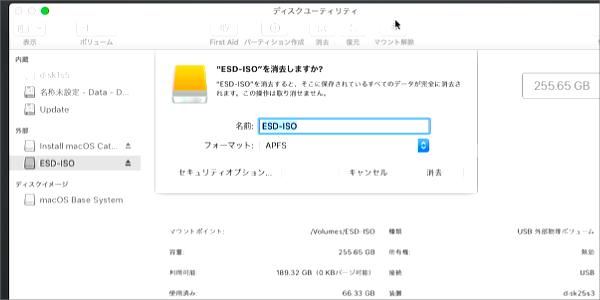
これで外付けSSDにmacOSが、インストールできる状態になりました
外付けSSDをインストール先にする
フォーマットが完了したら、macOS ユーティリティ メニューに戻って・・・
“macOSインストール” をクリックします
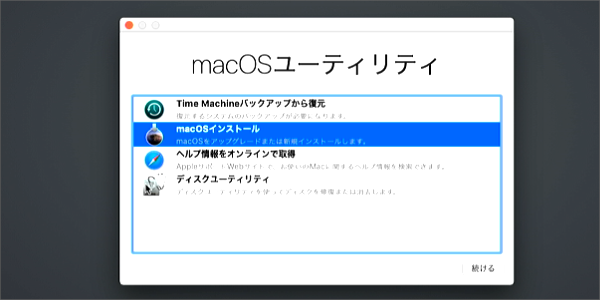
インストールを進めていくと、インストール先の選択画面になるので・・・
外付けSSDをインストール先として選択しましょう
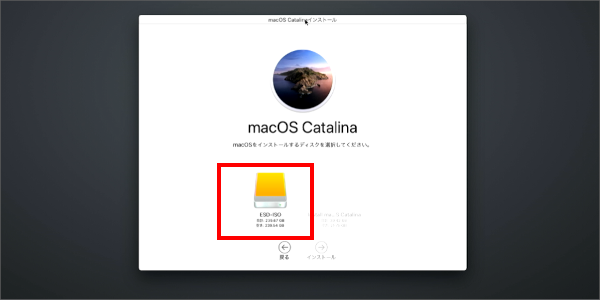
これで外付けSSDに、macOSのクリーンインストールが始まります
もし外付けSSDが表示されない、グレーアウトしている場合は、macOSに合わせて外付けSSDをフォーマット出来ていない可能性があるので、再度フォーマと作業を行ってください。
オススメ 外付けSSD

外付けSSDにmacOSのインストールが完了すると、初期設定画面が表示されます
再起動した場合は、“option + 電源ボタン” を押して、外付けSSDを選択すれば・・・
外付けSSDにインストールした、macOSで起動できるようになります

最初から内蔵SSDを搭載しているMacは、メリットがないですね。
確かに内蔵SSD搭載だと、メリットが少なく感じるかもしれませんが・・・
転送速度以外にも、外付けSSDにインストールするメリットがあります
外付けSSD on macOS のメリット
以前 “外付けSSD にWindows10をインストールしてみた” でも紹介したんですが・・・
外付けSSDにmacOSをインストールすると、同じ環境でMacが使えるようになります
たとえば自宅Macを使って、外付けSSDで作業していた場合・・・
外付けSSDで起動すれば、外出先のMacでも同じ作業が出来るワケです
“それのナニが便利なの?” と思うかもしれませんが・・・
アプリやパスワードが、そのまま使用できるから、作業の続きがスムーズなんです
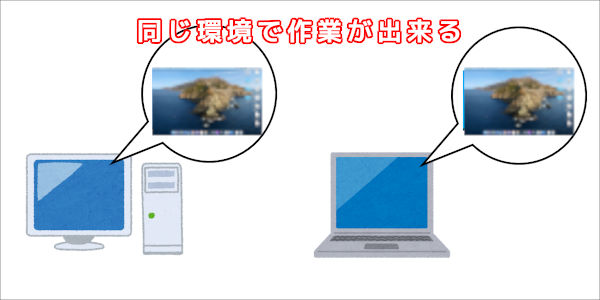
つまり外付けSSDさて持っていれば、いつでも自分のMac環境が再現できるんです

OSインストールに便利な外付けSSD
わざわざMacBookを持ち歩かなくても、コンパクトな外付けSSDだけで・・・
職場や友達のMacで、自分のMac環境が再現できるのは大きなメリットですよね
数千円で買える外付けSSDなら、1本くらいは欲しくなりますよね
ということでmacOSがインストールできて、データ保存もある程度できる・・・
数千円で買えるオススメ外付けSSDを3つ紹介したいと思います
耐衝撃性に優れた SanDisk
最初に紹介する、オススメの外付けSSDは、防水・防塵対応していて・・・
その上、最大2メートルからの落下衝撃にも対応できる SanDisk 外付けSSDです
容量も最大2.0TBまであるので、macOS以外にも・・・
仕事用の作業データなど、バックアップ用としても利用できそうですね
USBメモリ型 BUFFALO
次に紹介するBUFFALOの外付けSSDは、USBメモリと同じサイズで・・・
転送速度と携帯性に優れた、ポータブル 外付けSSDです
接続にケーブルを使わないので、スッキリした作業環境で利用できて・・・
ポケットに入れて持ち歩いても、全く気にならない携帯性に優れています
コスパに優れた エレコム
最後に紹介するのは、エレコムの外付けSSDなのですが・・・
BUFFALOと同じで、非常にコンパクトなUSBメモリ型の外付けSSDです
ただSanDiskやUAFFALOよりも、価格が安くコストパフォーマンスに優れています
初めての外付けSSDを購入する人には、オススメの一品ではないでしょうか
オススメ!外付けSSD on macOS

外付けSSDにmacOSをインストールすることで・・・
古いMacを簡単に高速化して、どのMacでも同じ環境で作業が可能になります
これなら古いMacを使い続けれますし、外出先でもMacBookを持ち運ぶことなく・・・
外付けSSDさえあれば、いつでも自分の作業環境を再現できますね
職場や学校など、外出先のMacを使うことがある人にはオススメです
外付けSSD on macOS、一つ作ってみませんか?
このオッサンLABOブログでは、古いMacの使い道などを紹介しています
SSD交換は無理!でも安いMacが欲しい!そんな人には・・・
格安で買える中古Macのお店もご紹介しているので、気になる人はチェックしてください
今後ともオッサンLABOブログをよろしくお願いいたします









