差し込みメール 使い始めてから、メール作業が楽になりました!
便利なアプリが大好きなオッサンLABO(@ossan_labo)のオッサンです
仕事で頻繁にメールする皆さん、こんなメールの悩み無いですか?
- 少し内容が違うメールを複数の人に届けたい
- 一斉メールの返信が、なかなか来ない
仕事メールの悩みって、本当に多くて困りますよね
でも差し込みメールを使ってみると、メールの作業が楽になりますよ!
ということで今回の記事テーマは・・・
というお話です
差し込みメール とは?
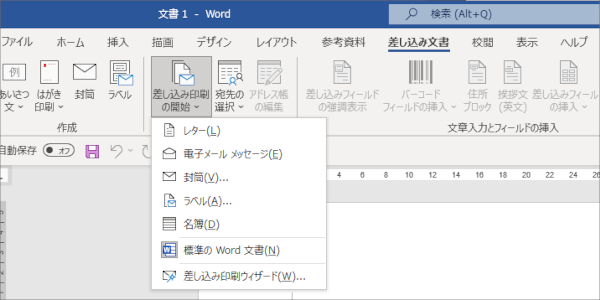
そもそも差し込みメールって、知ってますか?
宛先やメール内容の一部を変更して、一斉メールが行える機能ですが・・・
便利な機能なのに、差し込みメール使っている人って見かけないんですよね
ナゼ差し込みメールを使う人が少ないのか?・・・
その理由は、“わかりにくい機能” だからだと思います
たとえば、専用ソフトが必要だったり、他のソフトと連携したり・・・
メールソフトの標準機能じゃないから、みんな使ってないんだと思うんです

差し込みメールのメリット
でも差し込みメールを使ってみると・・・
メチャクチャ便利で、仕事では手放せないツールになりました
オッサンLABOは、週に何度か100名近くに社内連絡を送信するのですが・・・
差し込みメールにしてからというモノ、返信率が向上しました
さらにExcelで作ったメールリストも、そもまま使えるので非常に効率的です
一人一人に合わせた一斉メール
まずメールの返信率が向上した理由ですが、差し込みメールにすることで・・・
「関係者各位」ではなく「個人名」で、送信できるようになりました
メール冒頭の宛名が個人名だと、受け取った側は・・・
“自分に届いたメール” と思って、メールの返信率が高くなるんですよね
しかも差し込みメールは、メール内容も一人一人に合わせて変えられるので・・・
パーソナライズされたメールを、一斉に送ることが出来るのが素晴らしい
メール内容をリスト化して管理できる
差し込みメールは、リストに記載された内容を挿し込んで送信するので・・・
メールアドレスや送信内容が、ひと目ですぐに判ります
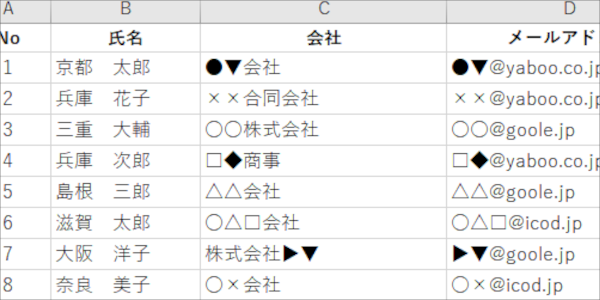
たとえば普段からメールリストを作って、アドレスを管理していれば・・・
差し込みメールに利用できるので、メール作業も効率的に出来ますよね
Gmailで 差し込みメール
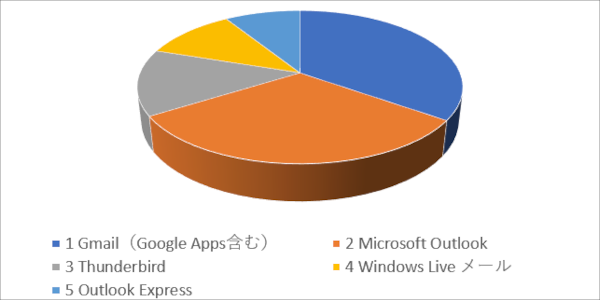
簡単に差し込みメールのメリットを紹介しましたが・・・
実は、GmailとOutlookなどのメールソフトに、差し込み機能はありません!
Outolookの場合は、Wordと連携することで、差し込みメールが作れますが・・・
Gmailの場合は、他のGoogle アプリにも差し込みメール機能がないのです

Gmailを仕事で使うので、ガッカリです・・・
と思うかもしれませんが、無いなら作りませんか?ということで・・・
ここからは Gmailで使える、差し込みメール の作り方を紹介します
差し込みメール をGmailで使う
まずGmailで使える差し込みメールを使うためには・・・
Google スプレッドシートと、Google Apps Scriptを使います
Google スプレッドシートは、Googleが提供する表計算ソフトで・・・
Google Apps Scriptは、Googleが提供するプログラミング言語のことです
今回、Gmailで差し込みメールを使う流れは、こんな感じです
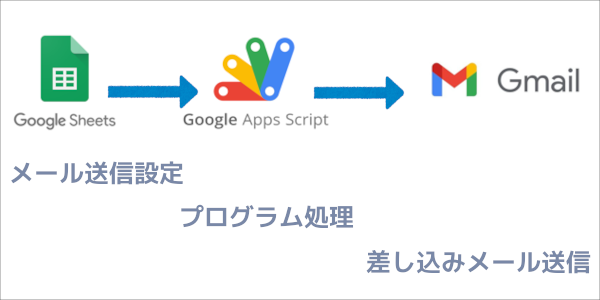
ユーザーはGoogle スプレッドシートに、メール内容を設定して・・・
あとはプログラムが自動処理して、Gmailでメールを送信するという流れです

プログラムなんて、全く知識が無いので私には無理です!
と誰もが思うかもしれませんが、今はネットで検索すれば・・・
技術を持ったプログラマーさんが、便利なプログラムを公開してくれています
ということで今回、様々な便利プログラムを公開している・・・
“微風 on the web” さん のブログから、プログラムを使わせていただきました
“微風 on the web”さん! 素晴らしいブログ記事ありがうございます!
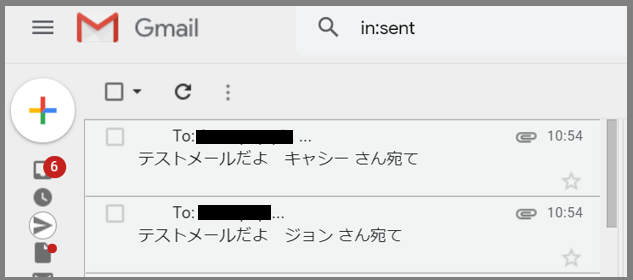
プログラムに必要なのはネットに繋がるパソコン
プログラムは人任せでも、さすがにスマホでは作業が出来ないので・・・
最低でもネットに繋がるパソコンは、準備する必要があります
プログラミングと聞くと、高性能パソコンが必要って感じがしますが・・・
Google Apps Scriptの場合は、ハイスペック パソコンでなくても大丈夫です
作業(表計算)パソコンとして、最低限のスペックがあれば良いので・・・
もしパソコンを持っていない人は、中古パソコンで十分ですよ
Googleスプレッドシートが使える中古パソコン
たとえばGoogle スプレッドシートを、ストレスなく使いたいなら・・・
Corei5以上でSSDが搭載されている、ミドルクラス パソコンで十分です
| OS | Windows 10 |
|---|---|
| CPU | Corei5 以上 |
| メモリ | 8.0GB 以上 |
| SSD | 256GB 以上 |
もちろん最新の新品パソコンだと、10万円以上しますが・・・
中古パソコンだと、3万円以内で購入することが十分可能です
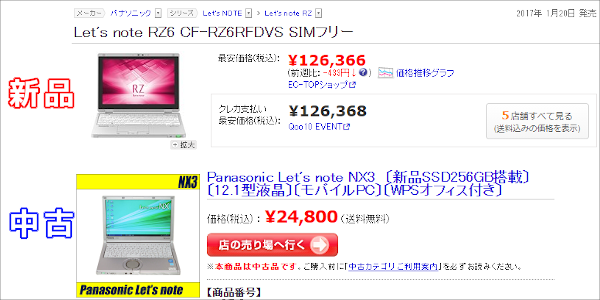
しかも最近の中古パソコンは、保証も付いているので買ってからも安心!
差し込みメール を自作してみたい!という人は、中古パソコンがオススメです

新規スプレッドシートを準備する
さてパソコンが用意できたら、“微風 on the web”さん のブログを参考に・・・
Gmail で使える、差し込みメール システムを作っていきましょう
まずはGoogle アカウントで、ログインした状態でGoogle Driveに移動します
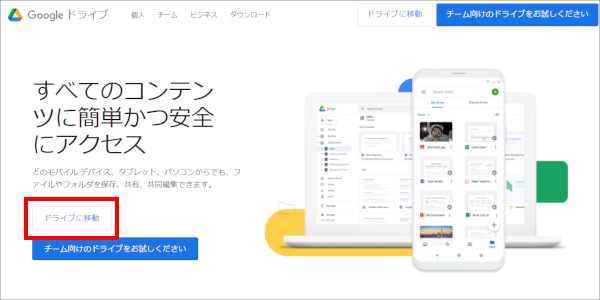
Google Driveに移動したら、“新規” から “スプレッドシート” を作成します
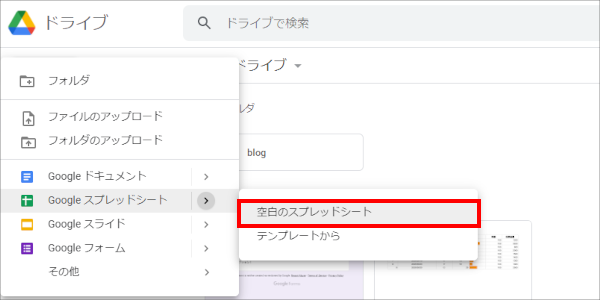
MicrosoftのExcelのような画面が、表示されましたよね?これがスプレッドシートです
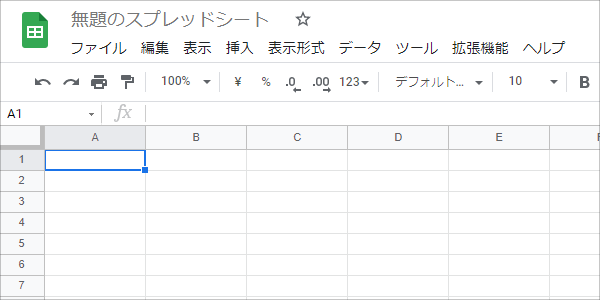
スプレッドシートは、今回の差し込みメールだけでなく・・・
表計算ソフトとしても優秀なので、使えるようになっておけば損はありませんよ

差し込みメール用のシートを作成する
ではスプレッドシートを使って、差し込み メール用のシートを作成します
ココからは、“微風 on the web” さんのブログを参考に・・・
同じような条件でシートを作っていきましょう
作成した内容が違うと、正しく動作しないので注意してくださいね
mainシートを作る
最初に “送信アドレス” など、メール操作に必要な項目を記入していきます
この時に使用するセルは、A列 3行目~A列 7行目までを使用します
作成項目(項目名は任意)
- 送信アドレス:A例 3行目
- 送信者名:A例 4行目
- メール件名:A例 5行目
- メール本文:A例 6行目
- 添付ファイル:A例 7行目

項目名は、全く同じにする必要はありませんが、行と番号は必ず同じにする必要があります。
メールの項目が完成すれば、上部メニューから・・・
Excelのように、枠線やセルの大きさなど形を整えて見やすくします
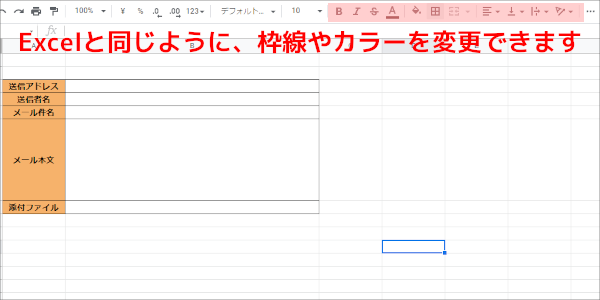
メール項目の形を整えたら、画面下のシート名を “main” に変更して完了です
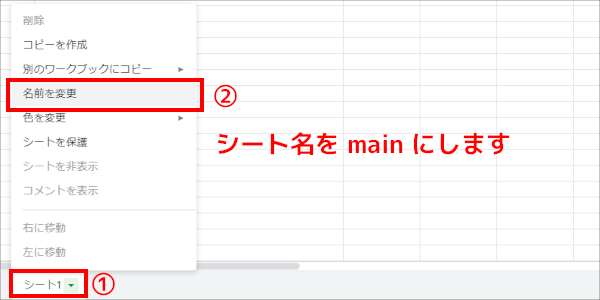
こんな感じで、メール設定をする一つ目のシートが完成しました
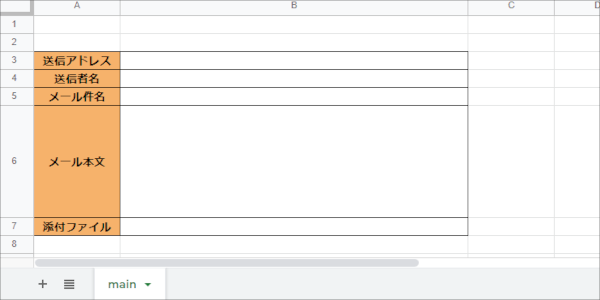
ちなみにGoogle スプレッドシートは、作業内容が全て自動的に保存されるので・・・
いちいちファイルから、名前を付けて保存する必要はありませんよ
sashikomi シートを作る
次は、メール本文に差し込む内容を入力するシートを作成します
まずはスプレッドシート下の “+”をクリックして、シートを追加しましょう
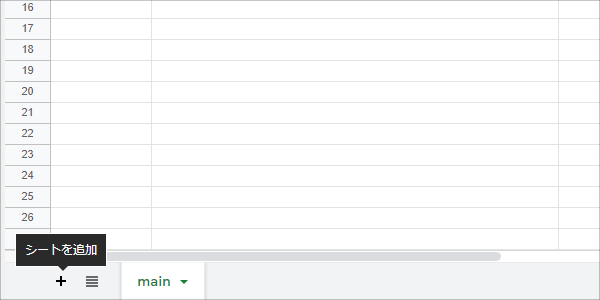
次に差し込み設定用の項目を入力していきますが・・・
こちらもmainシート同様に、A列 1行~H列 1行のセルが指定されています
作成項目(項目名は任意)
- 送信先アドレス:A例 1行目
- CCアドレス:B例 1行目
- BCCアドレス:C例 1行目
- 差し込み①~⑤:D~H例 1行目
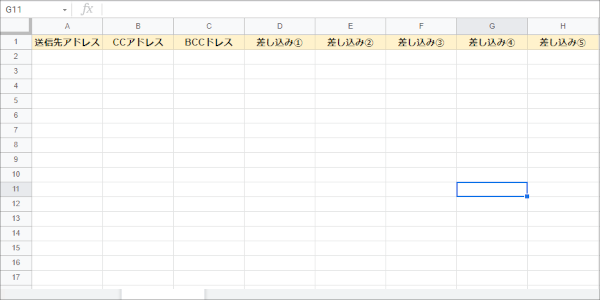
すべての入力が終わったら、mainシートと同じように・・・
シート名を “sashikomi” に変更して、コチラも作業完了です
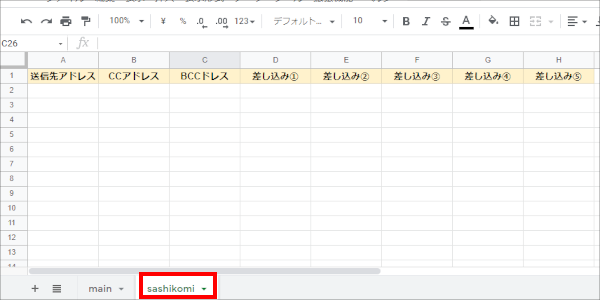
どちらのシートも、非常に簡単に作成が出来たと思います
スクリプトを立ち上げる
mainとsashikomiシートが完成したら、いよいよプログラムです
Google スプレッドシート メニューから、Google Apps Script を起動しましょう

するとプログラミング専用の画面が、表示されたと思います
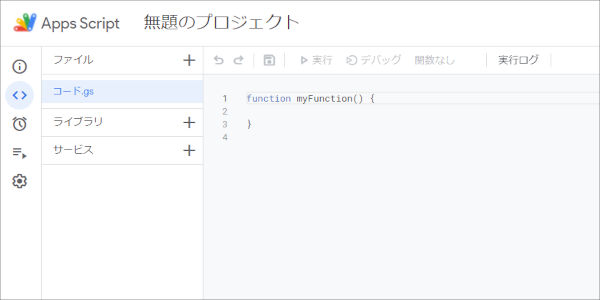
最初から “function … }” という文字が記載されていますが・・・
この最初の部分は不要なので削除しましょう
プログラムを貼り付ける
さてプログラミングですが、自分でコードを打ち込む必要はありません!
“微風 on the web” さんのブログに、プログラムが公開されているので・・・
そのままコピーします(以下内容をコピーしてもOKです)
function pushSendButton() {
/* スプレッドシートのシートを取得と準備 */
var ss = SpreadsheetApp.getActiveSpreadsheet(); //このスプレッドシート
var mainSheet = ss.getSheetByName("main"); //メインシート
var skSheet = ss.getSheetByName("sashikomi"); //差込シート
var skEndRow = skSheet.getDataRange().getLastRow(); //シートの使用範囲のうち最終行を取得
var count = skEndRow - 1;
// 送信確認
var select = Browser.msgBox("メールを一括送信します!", count + "件のメールを送信しますが、よろしいですか?", Browser.Buttons.OK_CANCEL);
if (select == 'ok') {
sendEmail();
}
if (select == 'cancel') {
Browser.msgBox("送信をキャンセルしました");
}
}
function sendEmail() {
/* スプレッドシートのシートを取得と準備 */
var ss = SpreadsheetApp.getActiveSpreadsheet(); // このファイル
var mainSheet = ss.getSheetByName("main"); // メインシート
var skSheet = ss.getSheetByName("sashikomi"); // 差込シート
var skEndRow = skSheet.getDataRange().getLastRow(); // シートの使用範囲のうち最終行を取得
var attachedFileId = mainSheet.getRange(7, 2).getValue(); // 添付ファイルのID
/* メール基本データの設定 */
var strFrom = mainSheet.getRange(3, 2).getValue(); // fromメールアドレス
var strSender = mainSheet.getRange(4, 2).getValue(); // 差出人の名前
var strSubject = mainSheet.getRange(5, 2).getValue(); // メールタイトル
var strBody = mainSheet.getRange(6, 2).getValue(); // 本文
if (attachedFileId) {
var attachedFile = DriveApp.getFileById(attachedFileId); // 添付ファイル
}
var strSubjectIns = ""; // 差込後のメールタイトル
var strBodyIns = ""; // 差込後のメール本文
for (var i = 2; i <= skEndRow; i++) {
// 差込シートの取得
var strToEmail = skSheet.getRange(i, 1).getValue(); // 送信先メール
var strCc = skSheet.getRange(i, 2).getValue(); // CC
var strBcc = skSheet.getRange(i, 3).getValue(); // BCC
var sk1 = skSheet.getRange(i, 4).getValue(); // 差込①
var sk2 = skSheet.getRange(i, 5).getValue(); // 差込②
var sk3 = skSheet.getRange(i, 6).getValue(); // 差込③
var sk4 = skSheet.getRange(i, 7).getValue(); // 差込④
var sk5 = skSheet.getRange(i, 8).getValue(); // 差込⑤
// 差込を反映
strSubjectIns = strSubject.replace(/\$1/g, sk1).replace(/\$2/g, sk2).replace(/\$3/g, sk3).replace(/\$4/g, sk4).replace(/\$5/g, sk5); //タイトル
strBodyIns = strBody.replace(/\$1/g, sk1).replace(/\$2/g, sk2).replace(/\$3/g, sk3).replace(/\$4/g, sk4).replace(/\$5/g, sk5); //本文
/* メール送信 */
if (attachedFileId) {
// 添付ファイル有りの場合
GmailApp.sendEmail(
strToEmail, //toアドレス
strSubjectIns, //メールタイトル
strBodyIns, //本文
{
cc: strCc, //ccアドレス
bcc: strBcc, //bccアドレス
from: strFrom, //fromアドレス
name: strSender, //差出人
attachments: attachedFile //添付ファイル
}
);
} else {
// 添付ファイル無しの場合
GmailApp.sendEmail(
strToEmail, //toアドレス
strSubjectIns, //メールタイトル
strBodyIns, //本文
{
cc: strCc, //ccアドレス
bcc: strBcc, //bccアドレス
from: strFrom, //fromアドレス
name: strSender, //差出人
}
);
}
}
Browser.msgBox("送信が完了しました。");
}
プログラムを全てコビーできれば、Google Apps Scriptに貼り付けましょう
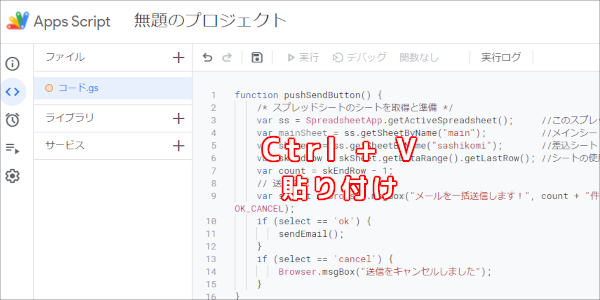
あとはファイル保存のアイコンをクリックして、プログラミング終了になります
これならプログラムが解らない人でも、全く問題ありませんよね
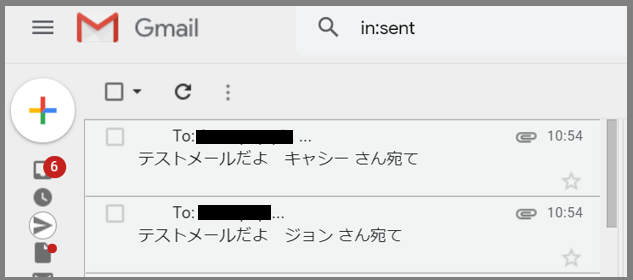
送信ボタンの作成
さてプログラミング作業も終わったので、最後に “メール送信ボタン” を作ります
まずはmainシートを表示して、メニューから “挿入” → “図形描画” を選択します
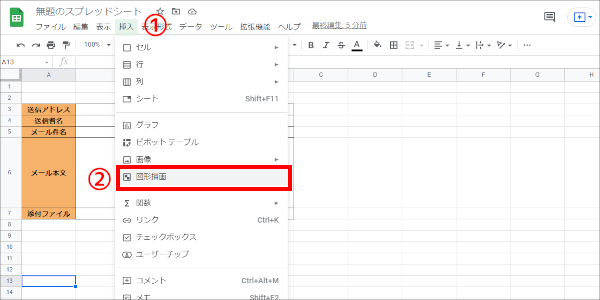
図形描画の画面が表示されるので、適当にボタンをデザインします
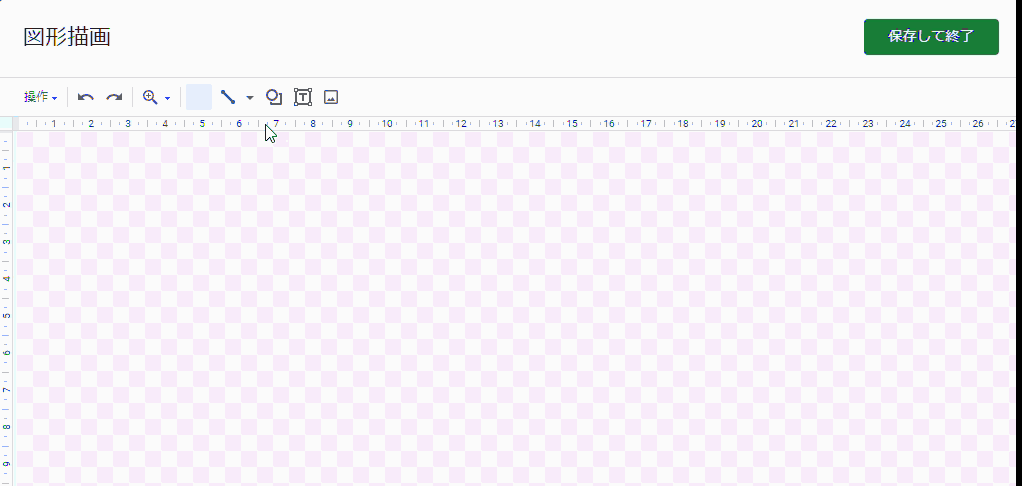
“保存して終了” をクリックすると、mainシート状に作成した図形が表示されました
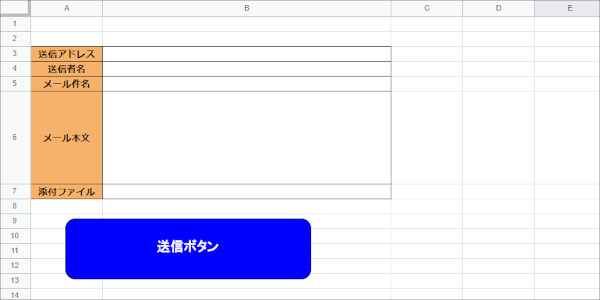
これで送信ボタンの完成ですが、これだけではプログラムは実行されません
スクリプトを割り当てる
作成した送信ボタンに、先ほどGoogle APPS Script に貼り付けた・・・
プログラムを割り当てることで、プログラムを実行できるようにします
まず送信ボタンをクリックすると、3つの点がボタン内に表示されます
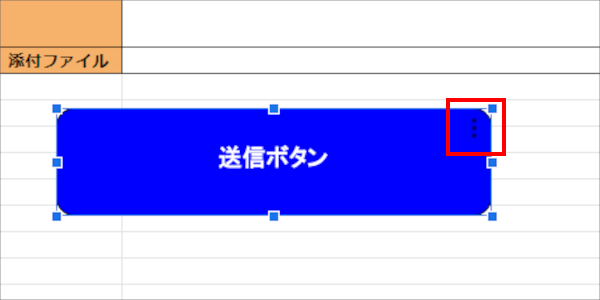
3つの点をクリックすると、メニューが表示されるので “スクリプトの割り当て” を選択
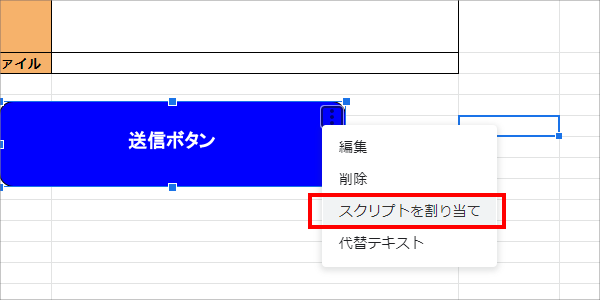
どのスクリプトを割り当てますか?と聞かれるので・・・
今回貼り付けたスクリプトの先頭文字 “pushSendButton” を入力します
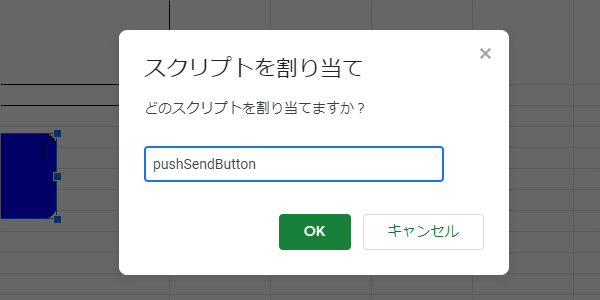
これで先ほどのプログラムが、送信ボタンに割り当てられたので・・・
あとは送信ボタンをクリックすれば、プログラムが実行されるようになります
差し込みメール 使い方
では早速、完成した差し込みメール システムを使ってみましょう!
当然ですが、Gmailなどの普通のメールソフトと違うので・・・
今回の差し込みメール システムを使う場合は、いくつかの注意点が必要です
間違って設定すると、一斉に間違ったメールが送信されるので・・・
差し込みメール は、確認しながら注意して使いましょう
メール本文の入力
まずはmainシートから、メール本文の内容を設定します
ここで注意するのは “送信アドレス” ですが・・・
使用できるのは、現在Googleにログインしている、Gmailアドレスだけです
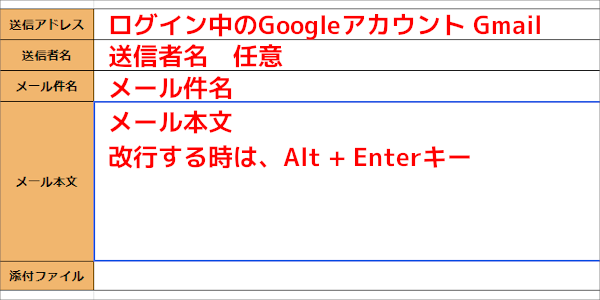
メール本文については、差し込み部分を入力する必要がありますが・・・
差し込みたいところに “$1~$5″ という記号と数字を入力します
“$1~$5″ は、“sashikomi”シートの “差し込み①~⑤” に対応していて・・・
$1の場合は差し込み①の情報が、差し込まれます
ということで、差し込み部分を含めて作成したメール本文がコチラ
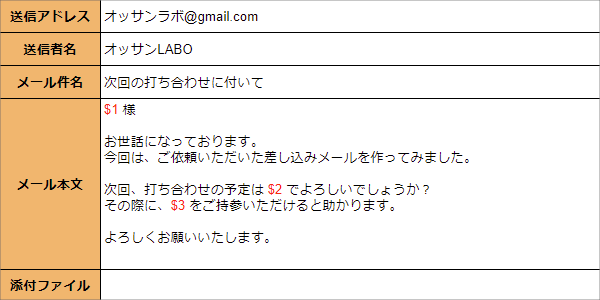
$1~$3の部分に、“sashikomi” シートの内容が入るわけですね
添付ファイルの入力
次は、メールにファイルを添付したい場合ですが・・・
まずGoogleドライブに、添付したいファイルをドロップします
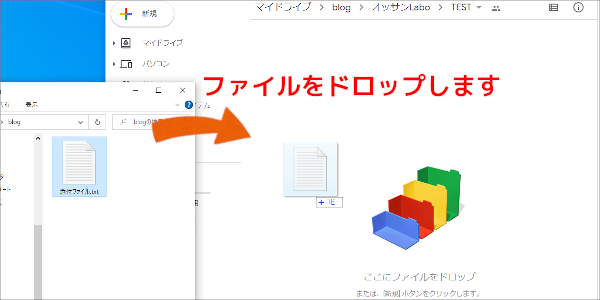
ファイルが、Googleドライブにアップロードされたら・・・
アップロードしたファイルを右クリックして、共有を選択します
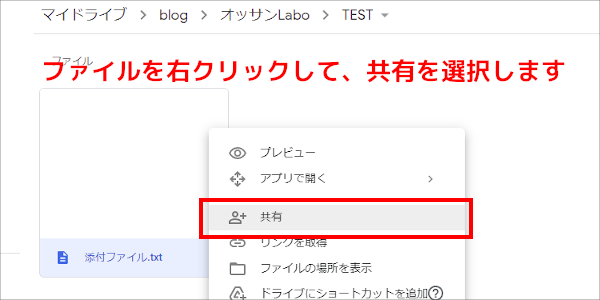
共有設定の画面が表示されるので、リンクをコピーをクリックします
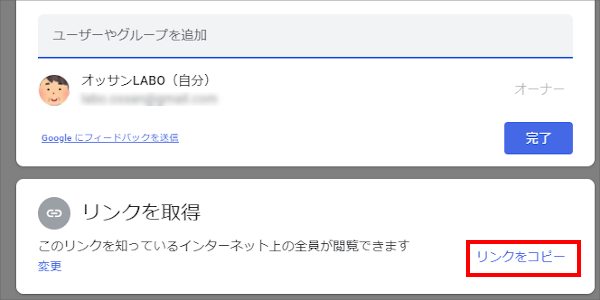
コピーが出来れば、添付ファイルの項目に、“Ctrl + V” で貼り付けます
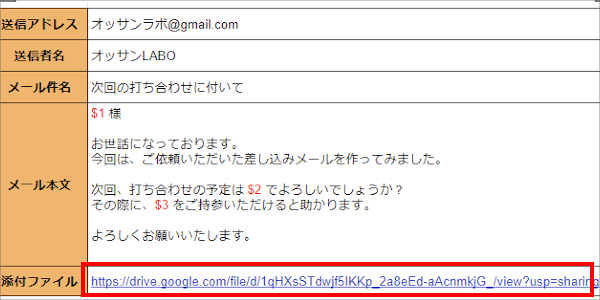
貼り付けた共有リンクから、必要な部分だけを残して、他の文字は削除します
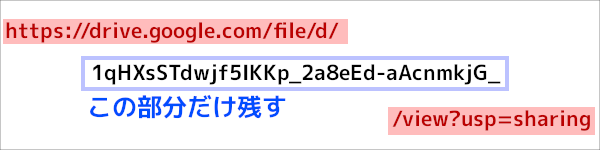
不要な部分を削除して、必要な情報だけを残したのがコチラです

これで添付ファイルの設定も、準備完了しましたが・・・
添付ファイルが無い場合は、空白でも問題ありません
テキストファイルを添付設定した場合、なぜか上手く添付できませんでした。PDFやWord・Excelやじpファイルは問題なく添付できました。
差し込みメール 内容の入力
では最後に肝心の、差し込み情報を “sashikomi” シート で設定します
まずは一番左に、送信先のアドレスを入力して・・・
差し込み①~③までに、差し込みたい情報を入力していきます
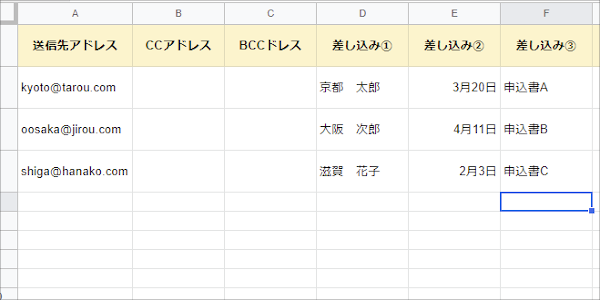
CCやBCCでについては、送信したい場合だけメールアドレスを入力します
差し込みの情報を入力できれば、あとは “main” シートの送信ボタンを押すだけ
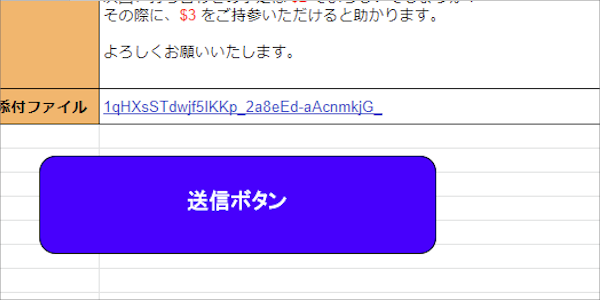
差し込みメール 実行承認をする
送信ボタンをクリックすると、初めてメールを送信した場合のみ・・・
プログラムの実行承認が求められるので、続行をクリックします
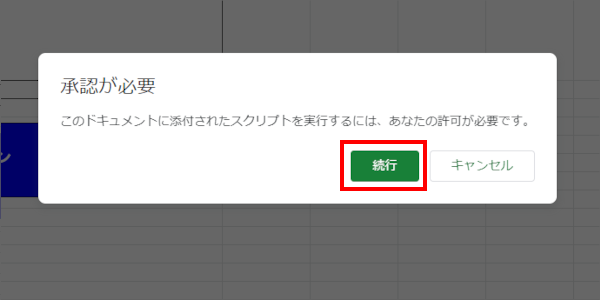
誰が使用するかを聞かれるので、使用するGoogleアカウントをクリックします
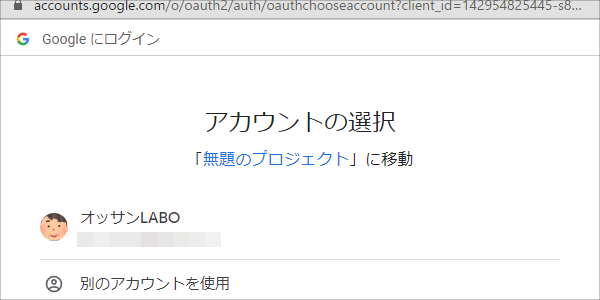
次に警告画面が表示されますが、画面左下の “詳細” をクリックします
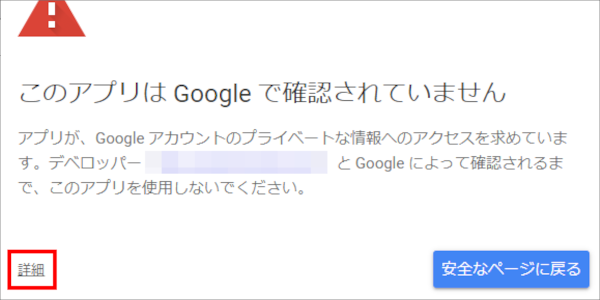
さらに画面が表示されて、“(安全でないページ)に移動” をクリックしますが・・・
別にウイルスなどに感染することも無いので、安心してクリックしてください
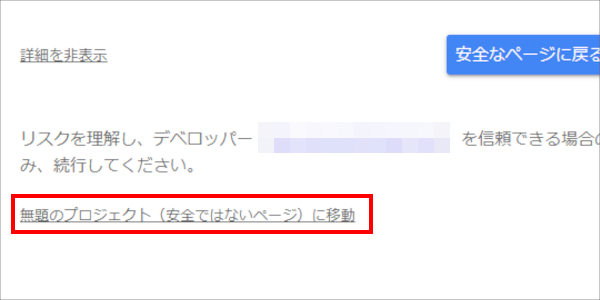
最後に、今回作った差し込みメール プログラムが・・・
信頼できることの確認が求められるので、許可をクリックします
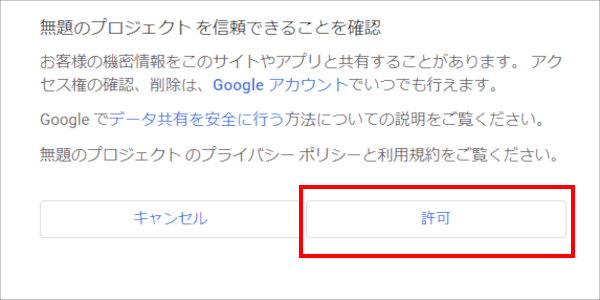
すると “メール送信完了” のお知らせが、スプレッドシート上に表示されました
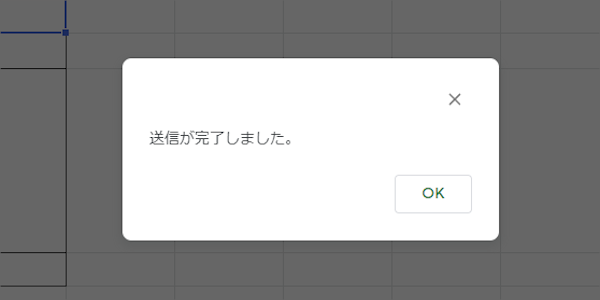
実際に届いたメールの内容で、下の画像ですが・・・
ちゃんと指定した部分の情報が、差し込まれていてますよね
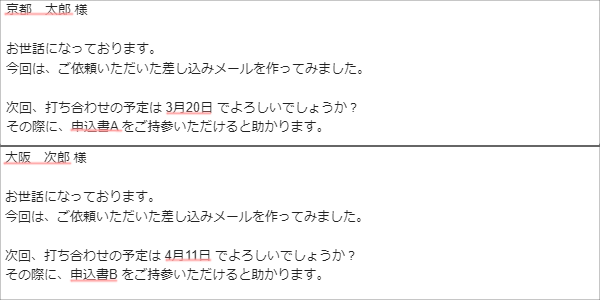
差し込みメール を使ってみた感想
普段なら一人ずつ送信していたメールも、差し込みメールを使えば・・・
一斉メールのように、ボタン一つで送信が出来るようになりました
しばらく差し込みメールを使ってみたのですが、概ね大満足の結果です
- メール作業が大幅に短縮された
- メール返信率が向上した
- 使用するには慣れが必要
メール作業が大幅に短縮された
100名の相手に、それぞれ違った内容のメールを送信する場合・・・
よく似たメール内容でも、かなりの時間がかかりますよね?
でも今回作った差し込みメールを使えば、200名ほどに一斉送信した時でも・・・
なんと!たった2分30秒ほどで、200名に送信が完了してしまいました
添付ファイルを付けると、かなり時間が増えますが・・・
それでも一人一人送信するよりは、はるかにメール作業が効率的です
メール返信率が向上した
さらに差し込みメールで送信すると、最初に紹介した通り・・・
宛名を “関係者各位” ではなく、個人名でメールを届けることが出来ます
個人名だと、受け取り側は “自分宛てのメール” に感じるので・・・
メールの返信率が、一気に向上しました
連絡が欲しい!という場合のメールを送るときには・・・
差し込みメールは、非常に効果的で素晴らしいシステムですよ
使用するには慣れが必要
非常に便利な差し込みメールですが・・・
一般的なメールソフトじゃないので、やっぱり使いにくいところもあります
たとえば、日付を差し込んだ時、なぜかアメリカ時間でメールが届きました
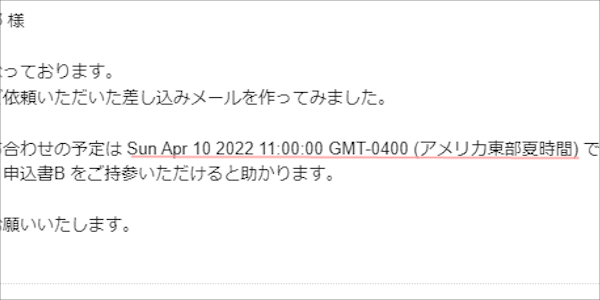
どうやら “sashikomi” シートの書式が、間違っていたようで・・・
表示形式から “書式なしテキスト” に設定することで、改善されました
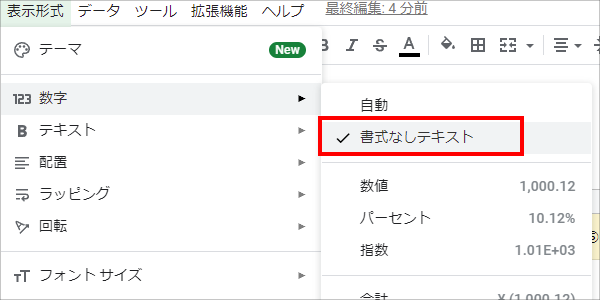
他にも、スプレッドシートの仕様に合わせて、微調整する必要があったので・・・
仕事でバリバリ使うためには、少々慣れる必要を感じましたね
一斉メールより 差し込みメール !

ということで今回は、メール作業を大幅に改善する、差し込みメールを紹介しました
Google Apps Scriptという、Googleのプログラムを利用しますが・・・
プログラミングは貼り付けでOKですし、今回は誰でも出来るレベルだと思います
仕事で一斉メールを利用することが多い人は、おすすめの機能ですよ
それにしてもプログラミング知識ナシでも、ネットを探せば・・・
こんな便利なシステムが作れるんですから、便利な時代になりました
改めて“微風 on the web”に感謝です!
このオッサンLABOブログでは、既存のプラットフォームを利用した・・・
役立つオッサンの仕事術や、古いパソコンの使い道を紹介しています
今後ともオッサンLABOをよろしくお願いいたします




