
職場PCと自宅PCの環境が同じなら便利なのに
パソコン環境って、自分用にカスタマイズされているから、他のパソコンだと自分の設定にするのが面倒なんですよね
そんな時にオススメなのが “外付けSSDにWindowsを入れて持ち歩く方法”です!
これならどこでも自分専用のパソコン環境がすぐ使えるし、万が一パソコンが壊れてもバックアップOSとしても使えます
ということで今回の記事テーマは・・・
というお話です
外付けSSDでWindowsを持ち歩くと何が便利?

最近のパソコンはSSD搭載が当たり前になっているけど、10年前の古いパソコンや格安モデルにはHDDがまだまだ現役で使われています
SSDに交換すれば爆速になるけど “パソコンを開けるのはちょっと不安”ですよね?
外付けSSDにWindowsをインストールすれば、分解ナシで古いPCを高速化できるんです!しかも便利なのはそれだけじゃありません
- いつでも自分のWindows環境が使える!
- 他人とパソコンをシェアしても安心!
- MacでもWindowsがサクッと使える!

いつでも自分のWindows環境が使える!
会社や実家、ネットカフェのパソコンでも、メールやアプリ設定をやり直す必要もなく自分の環境で作業ができたら便利ですよね?
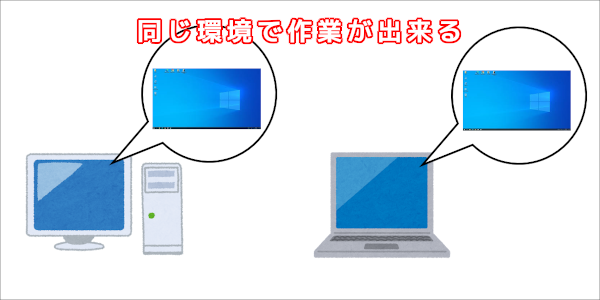
外付けSSDって軽いし小さいから、ポケットに入るマイ パソコンを持ち歩いているようなものです
Windowsパソコンは、ライセンスが紐づけられていますが、外付けSSDに入れたWindowsを使っても認証無しでWindowsを起動することが可能です。
他人とパソコンをシェアしても安心!
自宅や会社では “一台のパソコンを家族や同僚と共用” している場合があると思いますが、不安なのが自分のファイルが他の人に見られないか
そこで外付けSSDにWindowsをインストールしておけば・・・

自分のデータは手元の外付けSSDにあるので、共用パソコンでも自分のファイルを見られることは “絶対” にありません!

MacでもWindowsがサクッと使える!
さらに“外付けSSD”にWindowsをインストールすると、MacでWindowsが使えました!
通常MacでWindowsを使う場合、BootCampが必要ですが “外付けSSD” にインストールしたWindowsなら、BootCamp使わずに起動ができたんです

これなら作業内容に応じて、MacとWindowsを簡単に切り替えられますね
M1チップ以降はBootCampが使えないので、外付けSSDに入れたWindowsも使えません。M1シリーズのMacでWindowsを使う場合は、Parallels Desktopが必要になります。
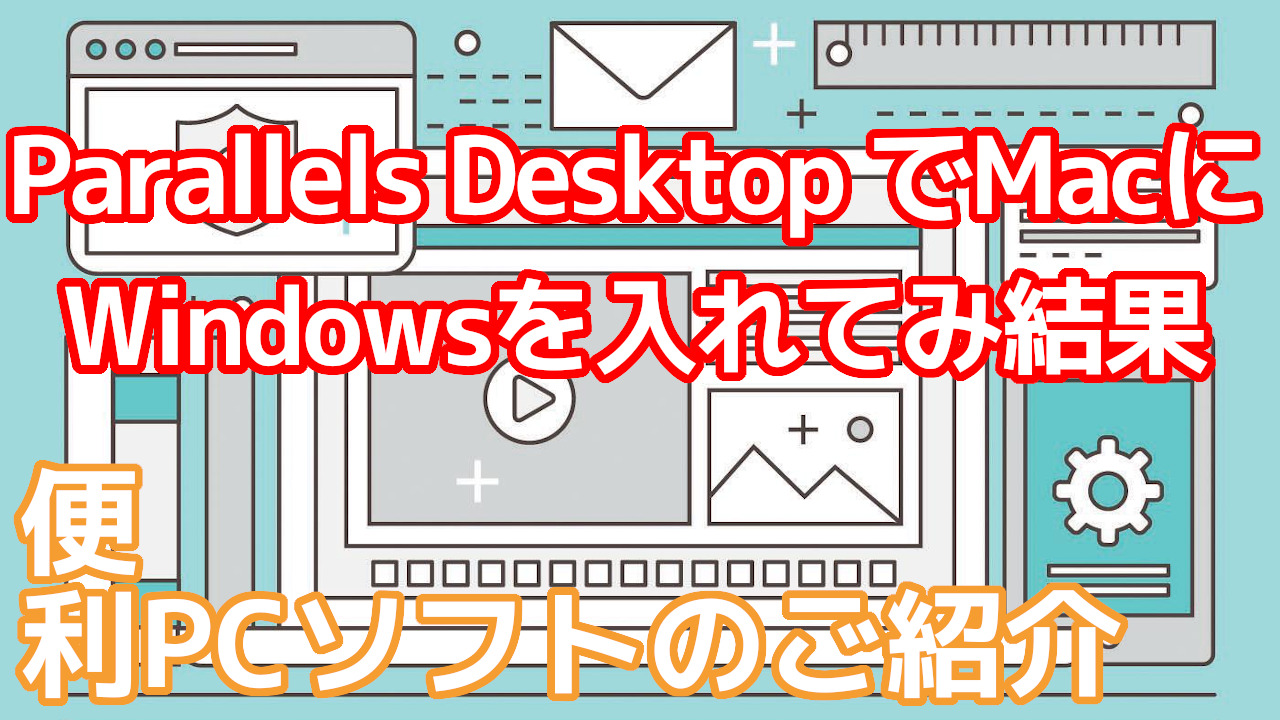
外付けSSDにWindowsをインストールする
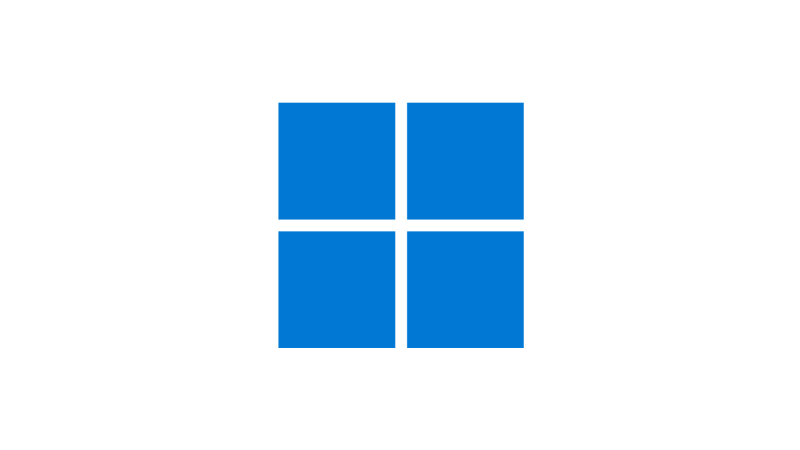

外付けSSDにWindowsを入れるなんて、難しそう・・・
そう思うかもしれませんが、無料のアプリ “Rufus” を使えば、初心者でも外付けSSDにWindowsを簡単にインストールできます
もちろん分解不要!ノートパソコンでも簡単に出来ちゃいます
購入しないといけないのは “外付けSSD” だけで、必要なソフト(Windows ISOファイル、 Rufus)は無料で手に入ります!
RufusとWindows ISOファイルをダウンロードする
Rufusというのは、起動可能なUSBメモリを作成できるフリーソフトで、公式サイトから簡単にダウンロードすることが可能です
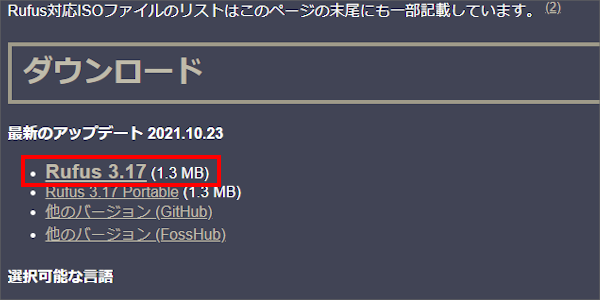
Windows ISOファイルは、Microsoft 公式サイトからダウンロードしてください
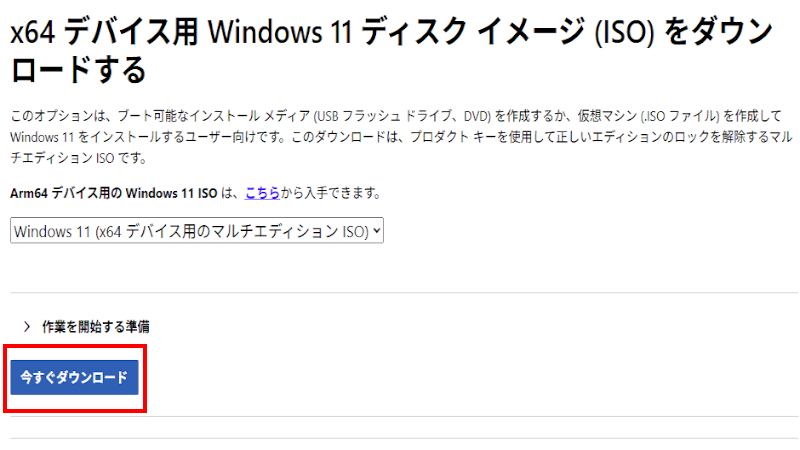
“製品の言語”の選択などが必要になるけど、登録不要で簡単にダウンロードができます
Windows 起動 外付けSSD を作成する
購入した “外付けSSD” をパソコンに接続してから、Rufusを起動して以下のように設定します
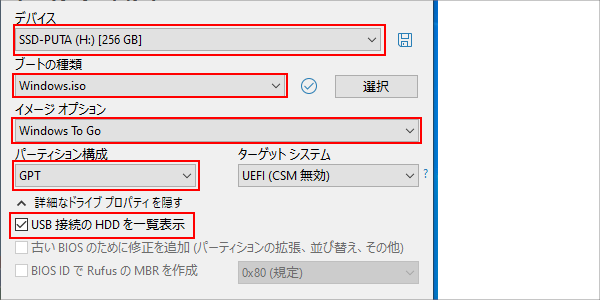
外付けSSDが表示されない場合は、“詳細なドライブ プロパティを表示” から “USB接続のHDDを一覧表示” にチェックを入れます。
設定が完了すれば、あとは “スタートボタン” をクリックするだけで、60分ほどで外付けSSDにWindowsがインストールされました
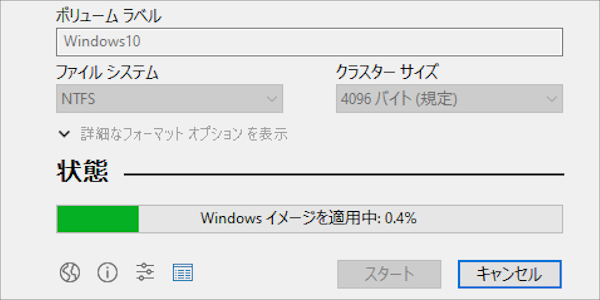
外付けSSDからWindowsを起動してみた結果
Rufusで外付けSSDに、Windowsのインストールが完了したら、パソコンの起動メニューから “UFEI 外付けSSD” を選択して起動します
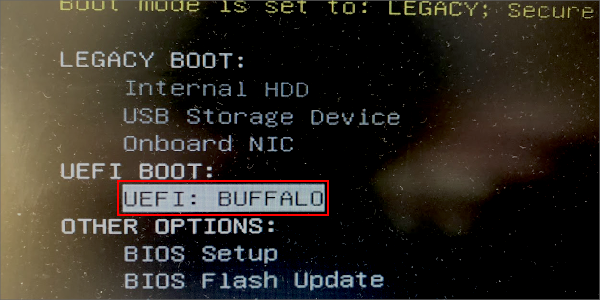
パソコンの起動メニューは、各パソコンメーカーによって違うので、メーカーHPなどで調べることをオススメします。
起動メニューから、外付けSSDを選択するのがメンドクサイけど・・・
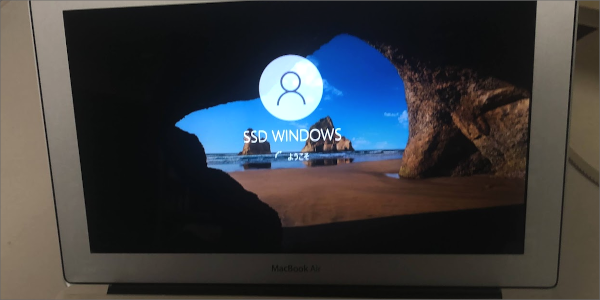
起動した後は、通常のWindowsパソコンとして使うことが出来ました
SSDだけあって快適に動作しました
今回古いノートパソコンで起動してみましたが、SSDだけあって快適に動きました
いつも使っているアプリをインストールしてみましたが、若干起動時間がかかるくらいで動作も問題ナシです!
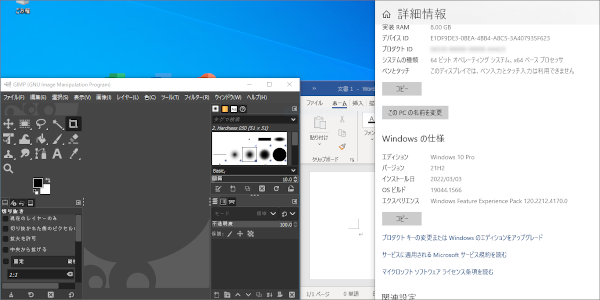
これで別のパソコンでも、自分のWindows環境で作業することが可能ですね

外付けSSDからWindowsを起動する問題点
多少起動するのが遅いけれど、メールやネット閲覧などの軽作業なら十分“外付けSSD Windows”が使えそうです
ただ特殊な環境なので、幾つか問題点もあるので紹介しておきます
- Windows ドライバーが正常に当たっていない
- Windows 使用中は外付けSSDを外せない
Windowsドライバーが正常に当たっていない
インストールしたアプリは問題なく使えるんですが、幾つかドライバーがインストールされていない!
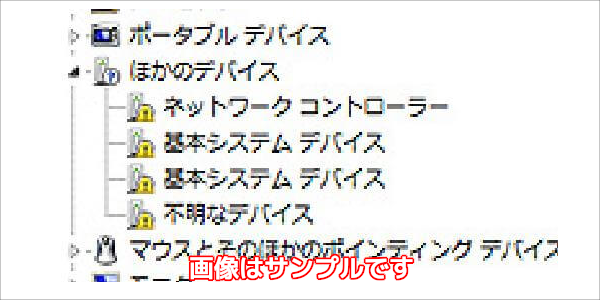
Windows アップデートで、ほとんど解消できたけど、メーカー独自の機能とかは使えないかも
ドライバーの関係なのか、キーボード入力が英語になるので、キーボードソフト(Google日本語入力など)が必要になりました
Windows 使用中は外付けSSDを外せない
“外付けSSD” からWindowsを起動させているから、使用中は SSDが取り外せません
つまりパソコンのUSBポートが、一つ使えなくなるわけです

もし使用中に “外付けSSD” を取り外してしまうと、Windowsがフリーズしてしまい、保存ファイルが壊れる可能性もあるので注意です
自分の Windows 環境を持ち歩く
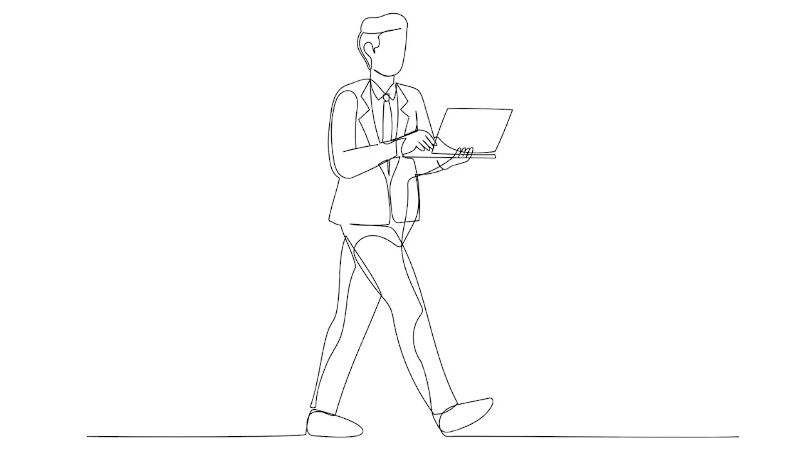
ということで“外付けSSD”にWindowsをインストールして、他のパソコンで自分のWindows環境を再現してみました!
使用上の注意点もありましたが、意外と快適に動いてくれるし、いつも使ってるアプリも普通に動いてくれたので結構使えるかも!?
自分のWindows環境で作業がしたい人には、便利なアイデアかもかも?
このブログでは、古いパソコンの使い道を紹介しています
今後ともオッサンLABOブログをよろしくお願いいたします





