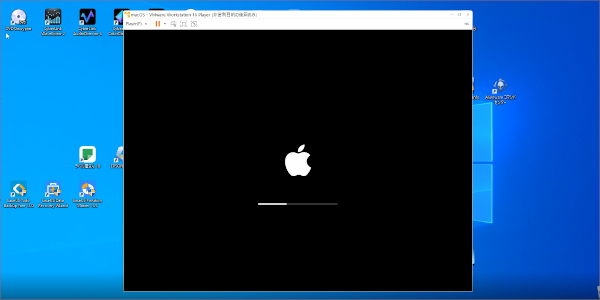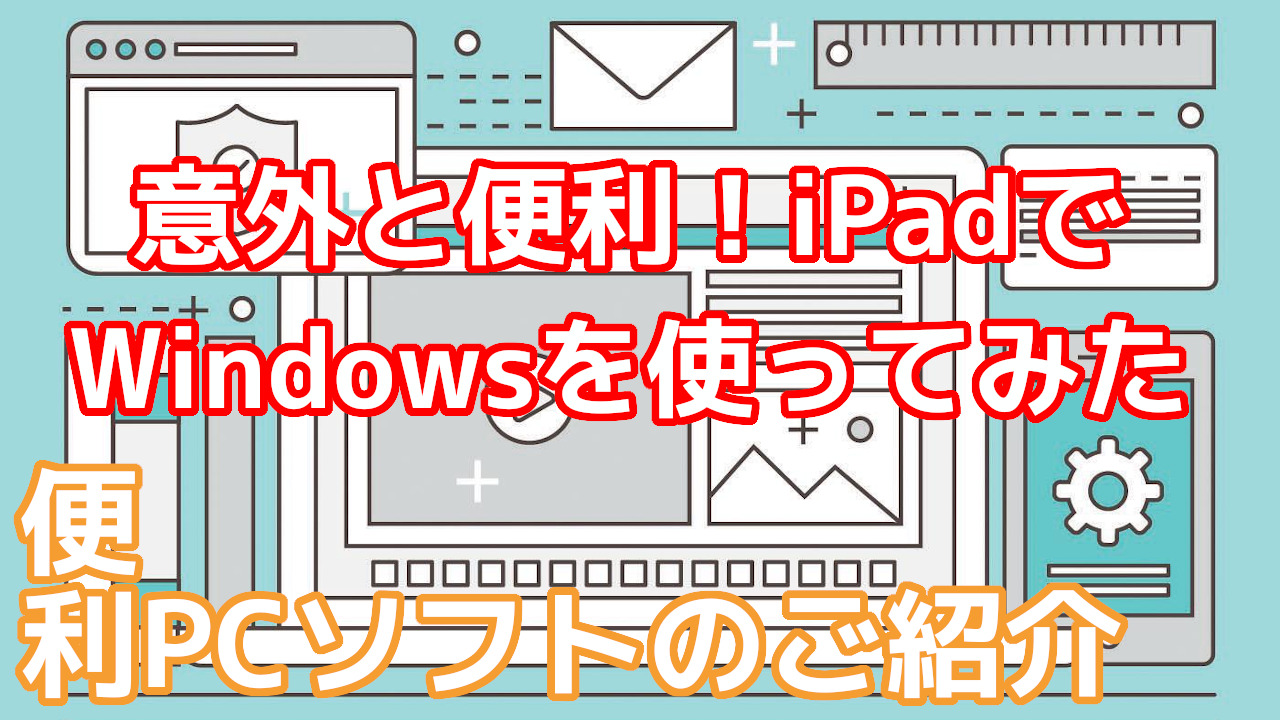Macを使いたいけどWindowsパソコンしか持ってない!
という人って多いと思うんですけど、仮想環境(Virtual Machine)を構築すれば、WindowsパソコンでMacを動かすことができますよ!
この方法を使えば、macOSのお試しはモチロンですが、アプリ開発やWeb制作の検証など、ビジネスにも活用することが可能です!
そんなWindowsで仮想macOSを実現できるのが “VMware Workstation Player” というソフトです
ということで今回の記事テーマは・・・
仮想環境の macOS とは?
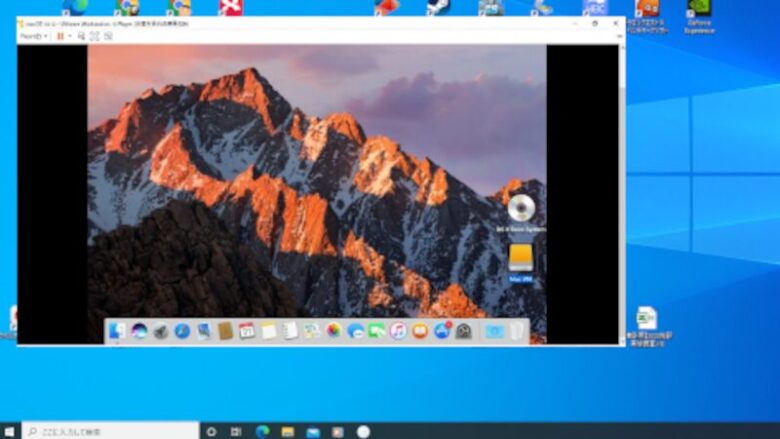
仮想環境の macOS は、Windows上で再現されたMac環境で、操作やアプリなどはMacと同じですが、“全く同じ” というワケにはいきません
まずは仮想環境のmacOSで何が出来て、何が出来ないか理解しておきましょう
| 出来ること | 出来ない事 |
|
|
つまりWebやアプリ検証など軽作業は出来るけど、本格作業は無理ということ
仮想環境のmacOSは、Windows+macOSを同時に動かすという、パソコンに超負荷をかけるからMac本来の動作が期待できないのは当然ですね

WindowsでmacOSを動かす VMware Workstation Player
WindowsでmacOSを動かすには、仮想環境(Virtual Machine)ソフトが必要で、その中でも無料で使える “VMware Workstation Player” が一番オススメ!
この仮想環境ソフトは、ビジネス(有料版)でも使われているので、安全性も高い信頼できるソフトですよ
VMware Workstation Playerは、Broadcom公式サイトから無料ダウンロードできます
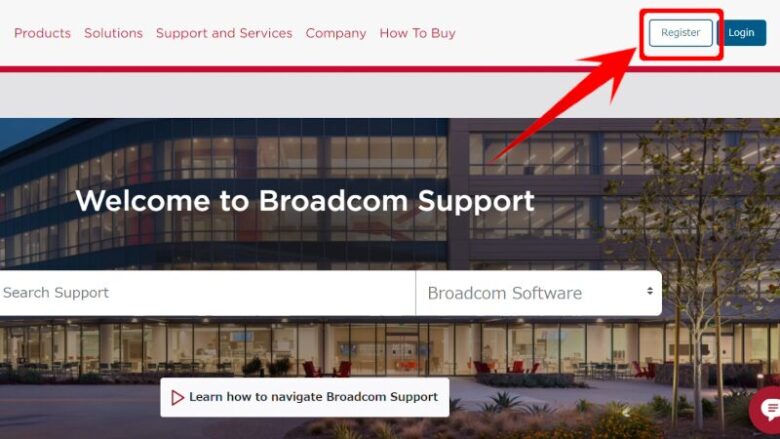
複雑な設定不要で、簡単なユーザー登録(無料)だけで利用可能になります
\より詳しいダウンロード手順は以下の記事で解説しています/
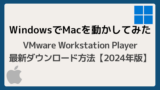
VMware Workstation Player インストール手順
VMware Workstation Playerのダウンロードができれば、インストールは基本 “次へ” をクリックするだけです
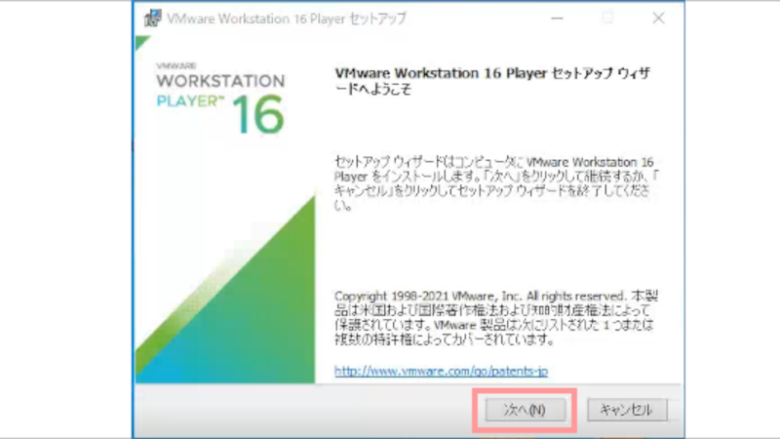
VMware Workstation Playerを利用するためのライセンス契約に同意します
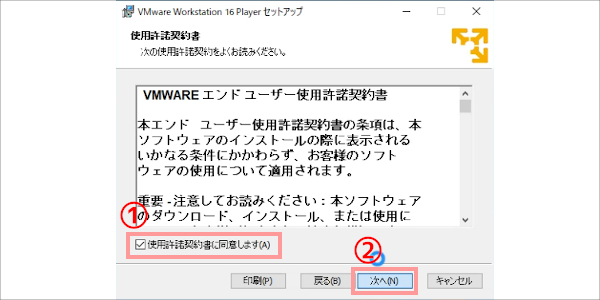
業務利用や商用利用の場合も、同意が絶対に必要なので必ずチェックを入れます
カスタムセットアップの画面も、基本初期設定のまま“次へ”をクリック
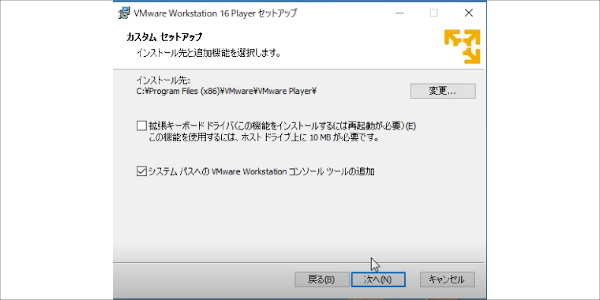
もしインストール先を変更したい場合は、ここで指定できます
ユーザーエクスペリエンスの設定は任意です
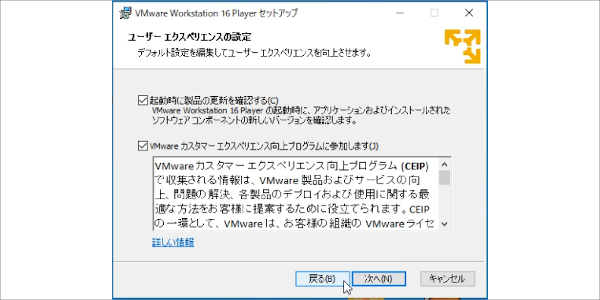
業務環境やセキュリティ重視の方はチェックを外すことをおすすめします
ショートカット設定ですが、初心者はチェックをオススメします
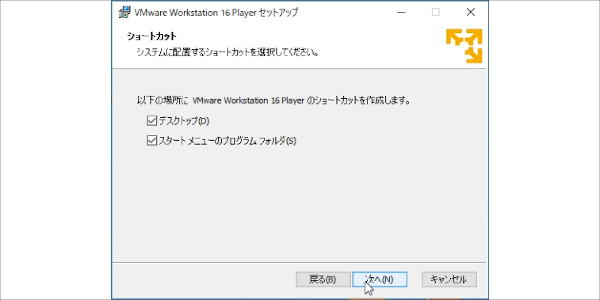
設定が完了したら、“インストール”ボタンをクリックするだけ
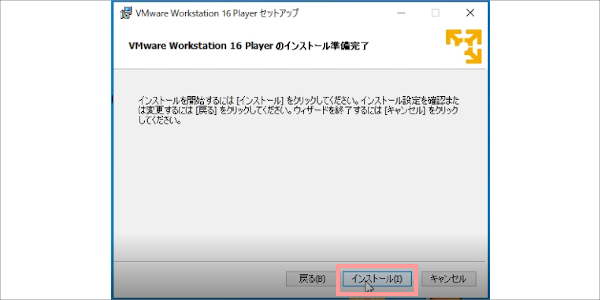
これで仮想環境ソフトのインストールは完了です
Unlockerをインストールする
VMware Workstation Playerのインストールが完了したら、macOSインストールするために “Unlocker” という、修正データをインストールします
Unlockerをインストールすると、VMwareでmacOSを選択できるようになります
ということで“Unlocker”サイトからダウンロードします
ダウンロードページ “Assets”から、最新のZIPファイルをダウンロード
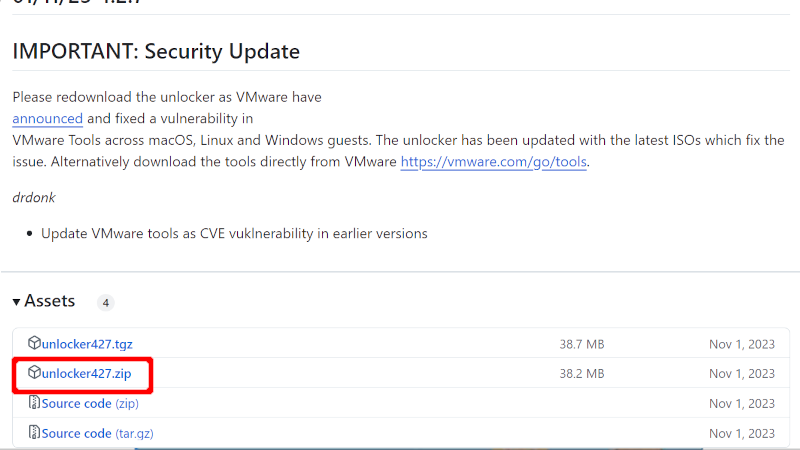
ダウンロードした“Unlocker”のファイルを解凍して、解凍したファイルの中から “win-install.cmd” を管理者として実行します
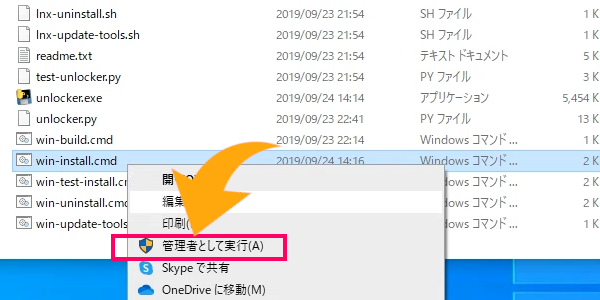
管理者実行とは、ファイルを選択して”右クリック”すると表示されるメニューから実行することが出来ます。
黒い画面に文字が沢山表示された後、黒い画面が消えれば完了です
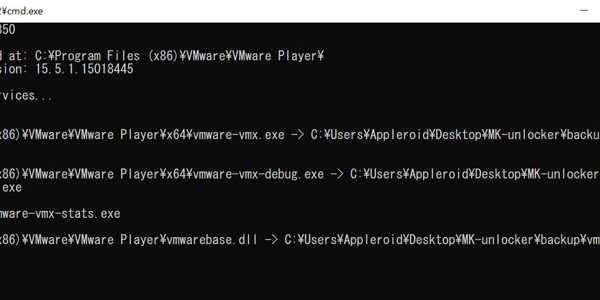
これでWindows上に仮想Mac環境が再現できました
Unlockerは非公式ツールのため、自己責任となります。怪しいサイトからダウンロードすると危険なので、今回紹介したサイトから入手するようにしましょう。
macOS ISOファイル を手に入れる方法
出来上がった仮想Mac環境は、空っぽの状態なので、macOSをインストールする必要があります
ただし macOS リカバリー メディアがあるのは 10.6 までで、現行のmacOSはダウンロードによるインストールになります
もちろんWindowsは、macOS のダウンロードもできない!ということでWindowsユーザーでもmacOS を手に入れる方法を紹介します
macOS ISO ファイルをダウンロードする
インターネット上には、Apple公式以外で配布されている macOS ISO ファイルがありますが、利用は当然自己責任になります
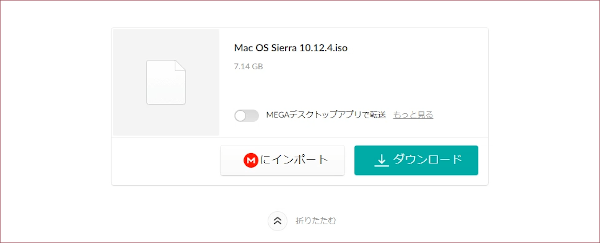
ダウンロードには時間がかかるし、どのような危険性があるか不明です
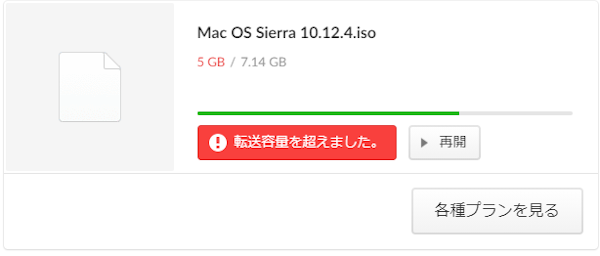
何度も言いますが、Apple公式ではないので、ダウンロードは自己責任

信頼できるMacユーザーに macOS をダウンロードしてもらう

非公式のダウンロードは心配
であればMacユーザーの友人に、ちょっとMacをお借りして、macOS データをダウンロードしてもらいましょう
ちなみにダウンロードしたmacOS データは、ターミナルを使って、ISO ファイルにする必要があります
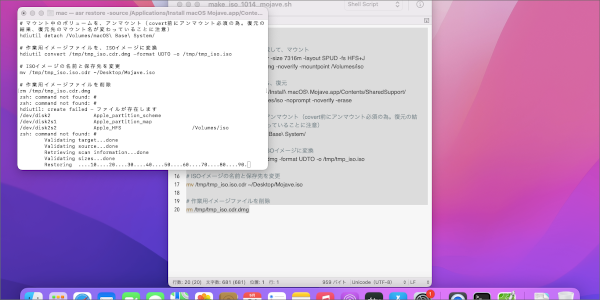

仮想環境 macOSをインストール する手順
仮想Mac環境とmacOS ファイルが準備できたら、いよいよVMware Workstation Playerを使って、WindowsにmacOSをインストールします
- VMwareで新規仮想マシン➡macOS ISOファイルを指定
- ハードウェアを設定➡UEFI起動で保存
- 起動してディスク初期化➡macOSをインストール
初回起動だけ利用目的を聞かれるから、個人なら“非営利目的(無償)”を選択
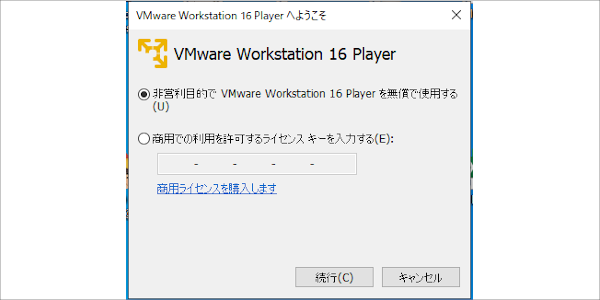
VMware Workstation Playerが起動したら “新規仮想マシンの作成” をクリック
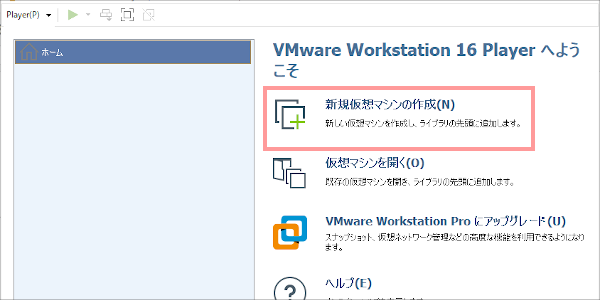
“インストーラーイメージファイル(M)”を選択
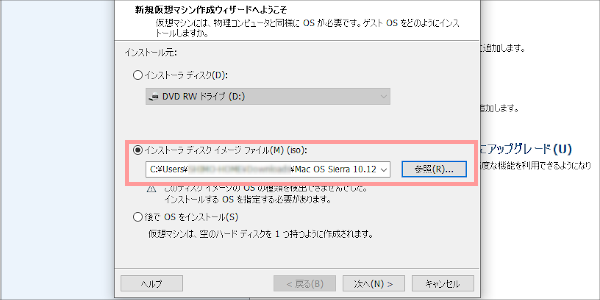
準備したmacOS ISOファイルを選択します
macOS インストールメディアを使用する場合は、一番上の“インストーラーディスク(D)”にチェックします。
OS選択画面で、“Apple Mac…” を選択して使用するmacOSのバージョンに選ぶ
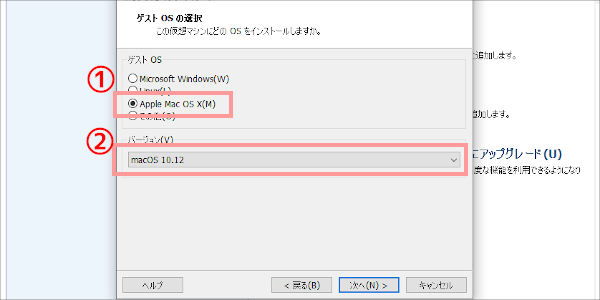
仮想OSの名前(任意)とインストールの場所の選択だけど、よくわからない場合は、そのままで問題ナシ
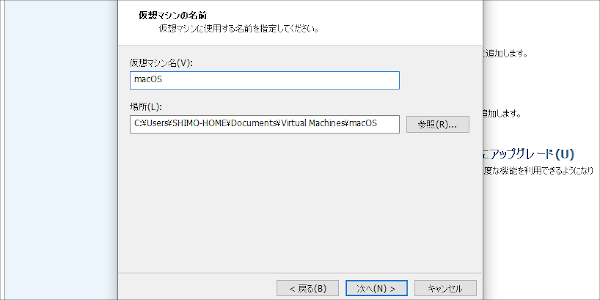
新規仮想マシンへのスペック分配設定
仮想MacはWindows上で動くので、WindowsとMacで、パソコンの性能を分配する必要があります
Macの性能を上げるとWindowsが動かなくなるし、Macの性能が低すぎると、仮想Macは全く動きません
両方のOSを動かすのに、最低限必要なスペックを確保するようにします
スペック分配は基本設定で問題ありません
ディスク容量は、推奨 “40GB” なのでそのままで問題ありません
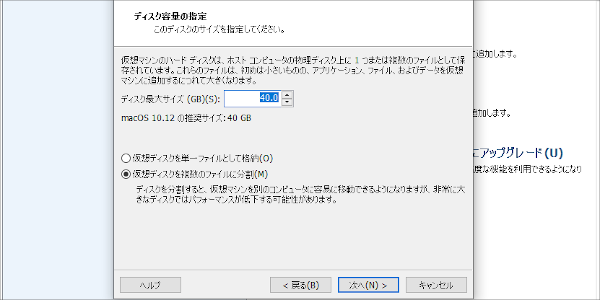
- 仮想ディスクを単一ファイルとして格納(O)
- 仮想ディスクを複数のファイルに分割(M)
上記選択項目は、このままでOKd
基本はディスク容量だけですが、細かく設定するなら “ハードウェアをカスタマイズ(C)” を選択します
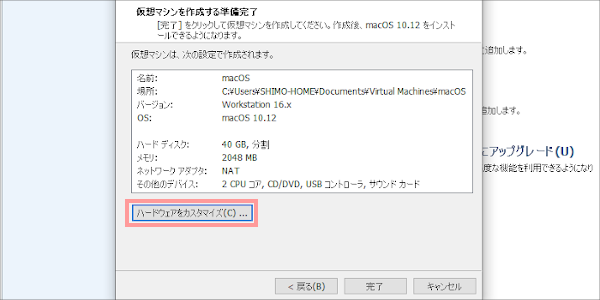
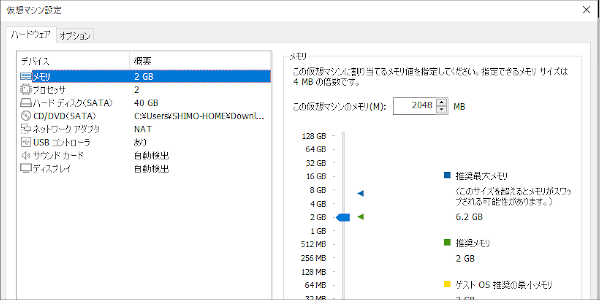
| メモリ | 8GB以上推奨(最低でも4GB) |
| CPU | 2コア以上(可能なら4スレッド) |
| ディスク | SSDを推奨、60GB以上確保 |
| ネットワーク | NATが無難 |
もし少しでも快適にmacOSを使いたい場合は “推奨最大メモリ” に合わせましょう
macOSをインストールする
設定が終わったら、仮想マシンの再生(L)をクリックします
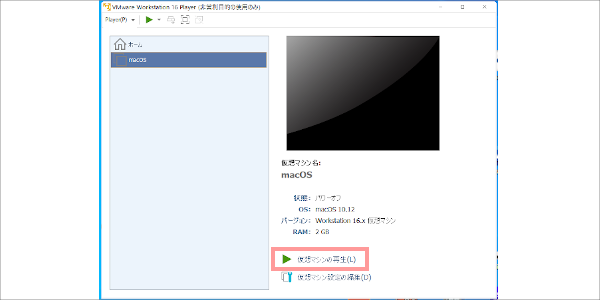
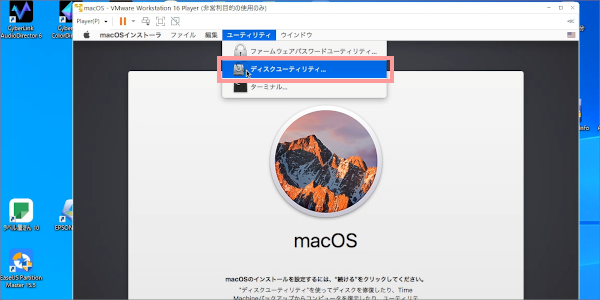
“VMware Virtual S…”のディスクを選択して、上部メニューから“消去”をクリックして、表示されたウィンドウの“消去”を選択します
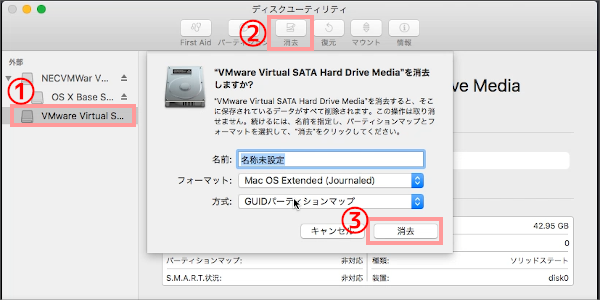
消去完了後に画面左上の “閉じる” で、ユーティリティを終了します
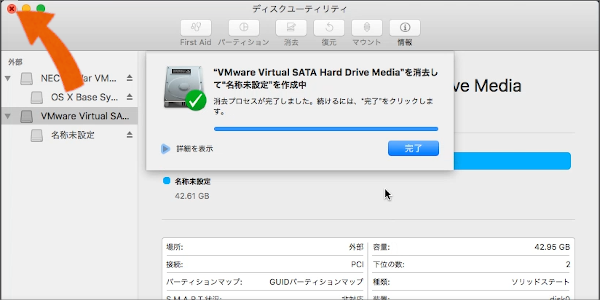
これでストレージがmacOSをインストールできる状態になったので、インストール画面で“続ける”をクリックします
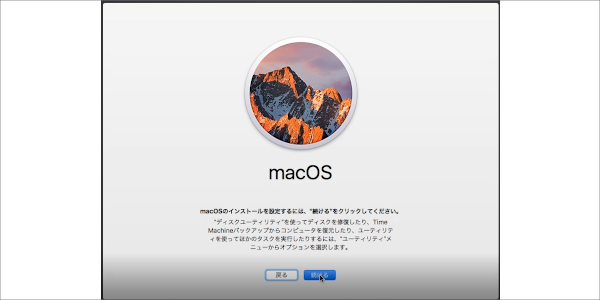
使用許諾契約書に同意し、インストール可能ディスクを選択、最後に “続ける” をクリックして操作完了です
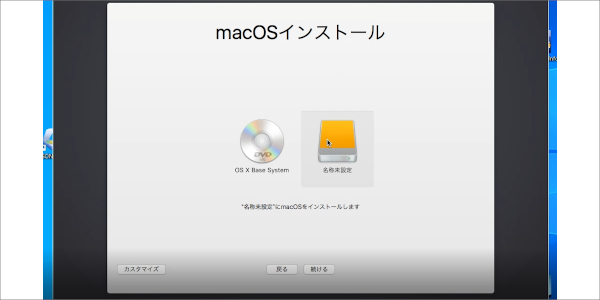
Windowsの性能にもよりますが、古いパソコンでも数十分でmacOSインストール完了すると思います

仮想環境macOSの限界と注意点

1時間ほどで作業は完了して、これでWindowsユーザでも、無料でMacが使える環境が を手に入った!
仮想環境のMacは、学習や検証などの軽作業には使えるけど、本物のMacと同じような快適さを期待してはいけません
たとえばAirDropなど動作しないアプリがあるし、高負荷な作業は快適どころか全く動きませんでした

仮想Macより中古Macを選ぶ理由

やっぱり仮想環境のMacには限界があるんですね
もし本格的にMacでの作業を考えているのなら中古Macの購入を検討することをおススメします
中古Macでも実機であれば、仮想環境Macに比べれば、圧倒的に快適に動くし、全てのアプリを利用することができます
中古市場なら2~3万円程度で購入できるMacもありますし、3〜4年前のモデルなら十分な性能を持っているため、コスパを重視するなら中古Macは非常におススメです


Windowsで仮想環境 Macを動かしてみた
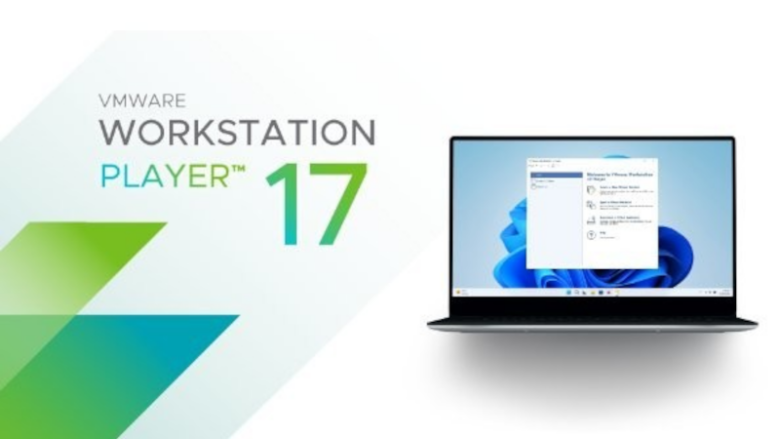
ということでWindowsにMacをインストールしましたが、VMware Workstation Playerを使えば、簡単にできました!
仮想環境 Macは、あくまで試験的な環境なので、実際にMacのフル機能を活用したい場合や、快適に使いたい場合は、中古のMacを検討することをおススメします
WindowsでMacの“学習や検証”をしてみたい人は、仮想環境で十分にMacを楽しむことができますよ
このブログでは、古いパソコンの使い道など、ちょっと役立つ情報をお届けしています
今後ともオッサンLABOブログをよろしくお願いいたします