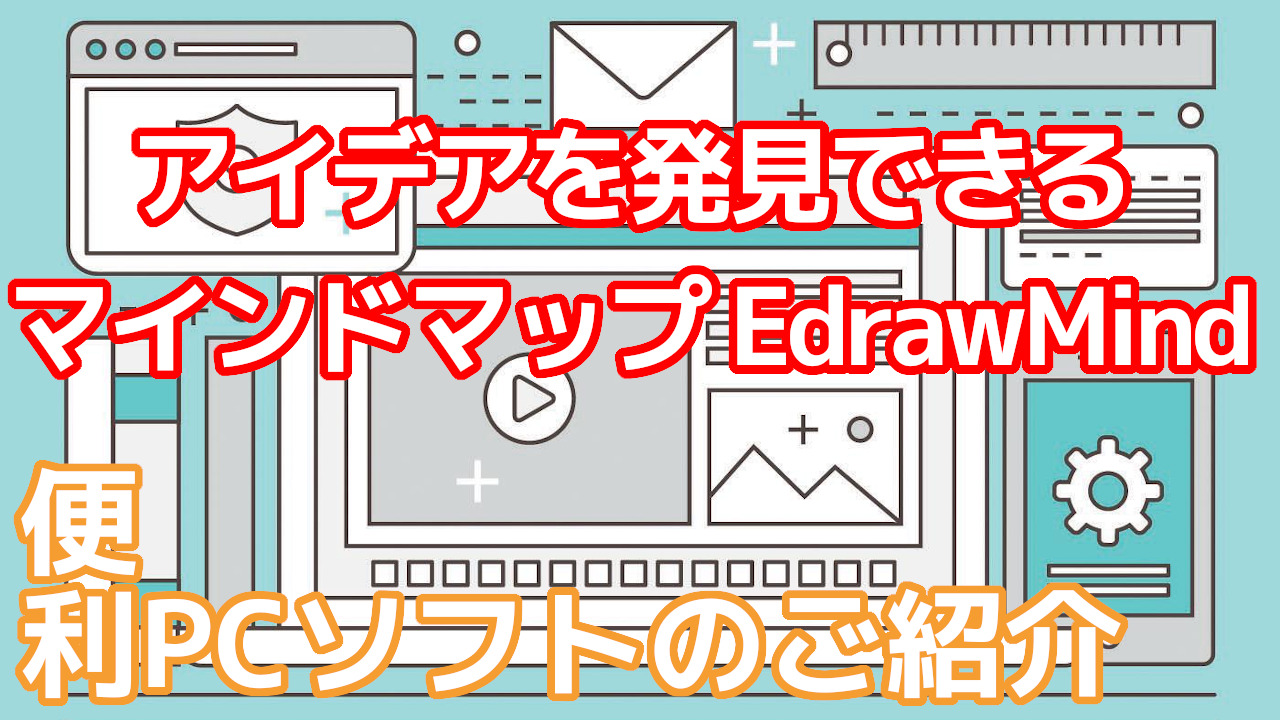macOS ISOファイルって、どうやったら手に入るの?
こんにちは!オッサンLABO(@ossan_labo)のオッサンです
Macのリストアにあると便利な、macOS ISOファイル
Apple公式サイトで、提供されていない!
ということでmacOSのISOファイルを自分で作ってみました
というお話しです
macOS ISOファイル

ISOファイルを知らない人のために簡単に説明すると、
物理的なCDやDVDの構造や全データを格納したファイルのこと
macOSのデータをISOファイルにすることで・・・
- macOS データをコピーして共有や保存が簡単にできる
- VMwareなど仮想Mac環境を作ることができる
などなどISOファイルには、色々メリットがあります
でもmacOS ISOファイルは、Appleから提供されていない
だったらmacOS ISO ファイル、自分で作ってみようじゃない!!

macOS ISO ファイルを自分で作る方法
まず自分でmacOS ISOファイルを作るには、
macOSの元データが必要になるので、Macが必要になります
次にAppleStoreからmacOSをダウンロード
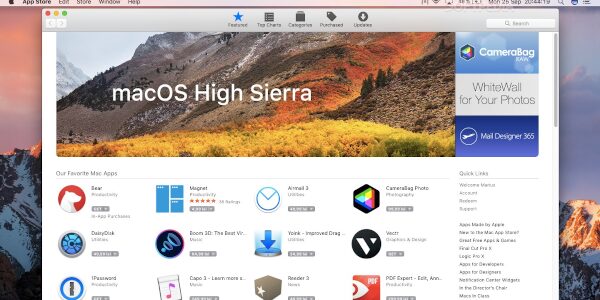
あとはターミナルに簡単なプログラムを入力しますが、
今回“Macのあんちょこ”さんのブログ内容を利用させていただきました

AppleStoreからmacOSをダウンロードする
macOSデータをAppleStoreからダウンロードするんですが、
Windowsだとダウンロードが出来ないのでMacを利用します
macOSのダウンロードリンクを貼り付けておきます
- macOS Sonoma
- macOS Monterey
- macOS Big Sur
- macOS Catalina
- macOS Mojave
- macOS High Sierra
- macOS Sierra
- OS X El Capitan
- OS X Yosemite
AppleStoreから、macOSをダウンロードができたら、
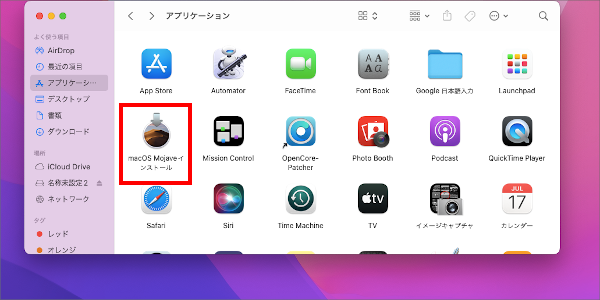
アプリケーションの中に、インストールファイルがあることを確認
スクリプトをコピーする
“Macのあんちょこ” さんのブログから、対応macOSのスクリプトを
ダウンロードもしくは全てコピーします
下のスクリプトは “macOS Mojave” の内容になります
# macOS 10.14 Mojave # 作業用イメージファイルを作成して、マウント hdiutil create -o /tmp/tmp_iso.cdr -size 7316m -layout SPUD -fs HFS+J hdiutil attach /tmp/tmp_iso.cdr.dmg -noverify -mountpoint /Volumes/iso # 復元元のBaseSystem.dmgから、復元 asr restore -source /Applications/Install\ macOS\ Mojave.app/Contents/SharedSupport/BaseSystem.dmg -target /Volumes/iso -noprompt -noverify -erase # マウント中のボリュームを、アンマウント(covert前にアンマウント必須の為。復元の結果、復元先のマウント名が変わっていることに注意) hdiutil detach /Volumes/macOS\ Base\ System/ # 作業用イメージファイルを、ISOイメージに変換 hdiutil convert /tmp/tmp_iso.cdr.dmg -format UDTO -o /tmp/tmp_iso.iso # ISOイメージの名前と保存先を変更 mv /tmp/tmp_iso.iso.cdr ~/Desktop/Mojave.iso # 作業用イメージファイルを削除 rm /tmp/tmp_iso.cdr.dmg
スクリプトをコピーしたら、ターミナルに貼り付けます
スクリプトをターミナルから実行する
ターミナル起動は、画面右上のスポットライトをクリック、
“ターミナル”と入力すれば、アプリが表示されるのでクリック
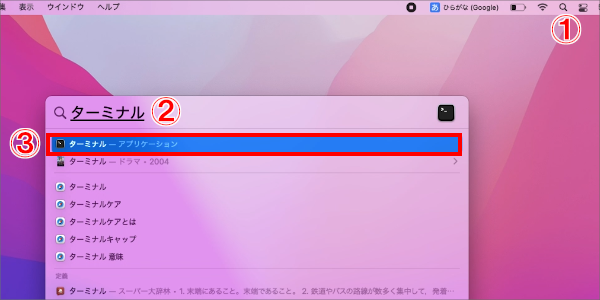
ターミナルが起動したら、コピーしたスクリプトを貼り付け、
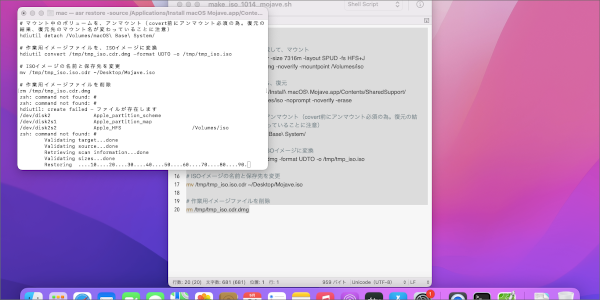
Enterキーを叩けば、ISOファイル作成のスクリプトが実行されます
2~3分でISOファイルがディスクトップ上に作成されました
ISOファイルの使い道
自分でも簡単にできるmacOSのISOファイルですが、
どんな使い道をするかというと、仮想Macのインストールです
通常WindowsパソコンにmacOSはインストールできないけど、
仮想パソコン アプリを使えば、Windows上でmacOSが動きます

この仮想Macに、macOS ISOファイルが必要なるんです
仮想Macに興味のある人は、下の記事も読んでください

ISOファイルなら複製や移動が簡単
さらにmacOSのISOファイル、容量は大きいですが、
ファイルなので複製やUSBメモリなどに保存して移動が簡単
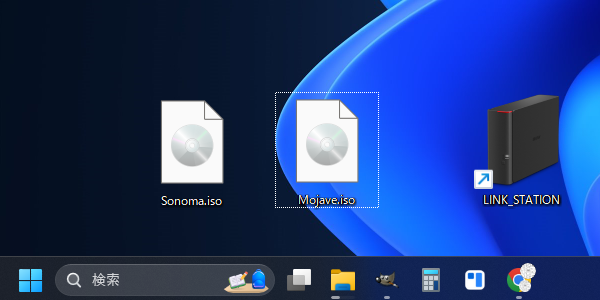
これなら複数のmacOSを保存することが出来るし、
持ち歩けることもできるのでOSリストアも気軽ですね

便利な macOS ISO ファイル
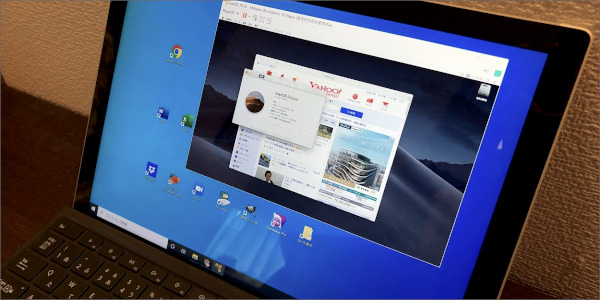
今回、macOS ISO ファイルを自分で作ってみました
“Macのあんちょこ”さんのお陰で、簡単に出来ました
不正な方法でも無いし、無料だから安心して試すことが出来ます
仮想Macやクリーンインストールなどに使えるので、
興味のある人は、macOS ISOファイル作成に挑戦してみてください
このオッサンLABOブログでは、格安Macが買えるお店や、
古いMacの使い道などもご紹介しています
今後ともオッサンLABOブログをよろしくお願いいたします