古いパソコンの皆さん、 Windows11 アップデート を諦めていませんか?
古いパソコンを大切に使うオッサンLABO(@ossan_labo)のオッサンです
2021年10月5日に正式にリリースされた、Windows11ですが・・・
リリース前から、 Windows11 アップデート 条件が厳しいと話題でした
たった数年前のパソコンでも、Windows11 アップデートが出来ないなんて・・・
まだまだ使えるパソコンなのにもったいないですよね
ということで今回の記事テーマは・・・
というお話です
Windows11
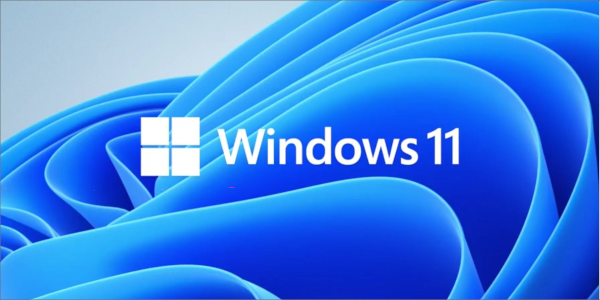
アップデートを繰り返し、使いやすく成長を遂げたWinows10・・・
でも残念なことに、2025年10月でサポート終了するんです
Windows10は、“最後のWindows”って言われてたのに・・・
その上、 Windows11 アップデート 条件が厳しいのは納得できない
Windows11にするために、パソコンの買い替えが必要 なんて・・・
何とか古いパソコンで、Windws11 アップデートが出来ないのでしょうか?

Windows11 アップデート 条件
そもそも Windows11 アップデート 条件を厳しくしているのが・・・
CPUとTPM2.0対応という項目です
| Windws11システム要件 | |
|---|---|
| CPU | 1Ghz・2コア/64bit以上 |
| RAM | 4.0GB |
| STORAGE | 64GB以上 |
| GPU | DirectX12対応 |
| FIRMWARE | UEFI、セキュアブート対応 |
| TPM | TPM2.0 |

第8世代 CPU以降が対象
CPUのアップデート要件をみると“1Ghz・2コア/64bit以上”と表記してるのに・・・
じつは“第8世代以降のCPU” という条件が含まれているんですね
第8世代のCPUになると、2017年の発売になるので・・・
2018年春以前に購入したパソコンは、アップデートできないかもしれません
Windows11が発表されたのが2021年なので・・・
たった3年前のパソコンを切り捨てるのは厳しいですよね
TPM2.0に対応している
次にややこしい条件が “TPM2.0に対応” です
TPM(Trusted Platform Module)とは、パソコンにセキュリティ機能を提供するためのパーツです。
TPM自体は非常に優れた機能で、データが盗まれないようにするために・・・
HDDなどにパスワードを掛ける、BitLockerという機能に使用されます
ただ普段使いでは、あまりTPMを利用する機能がないので・・・
自分のパソコンが、TPM2.0に対応しているかなんて判らないとおもいます
それなのにTPM2.0をアップデート条件に入れるのは、どうなんでしょうか?
Windows11 アップデート 可能か調べる方法
よく判らない機能が、Windows アップデート条件なんて・・・
“自分のパソコンは、アップデートできるの?”と思いますよね
そこでMicrosoft社は、Windows11 アップデート可能かを調べる・・・・
“PC 正常性チェック アプリ” を提供しています
Windows11にアップデートしたい人は、一度試してみましょう!

Windows11公式サイトからダウンロード
Windows11公式サイトの下の方に、ダウンロードリンクが用意されています
“PC 正常性チェック アプリのダウンロード” をダウンロードして・・・
いつも通りアプリをインストールします
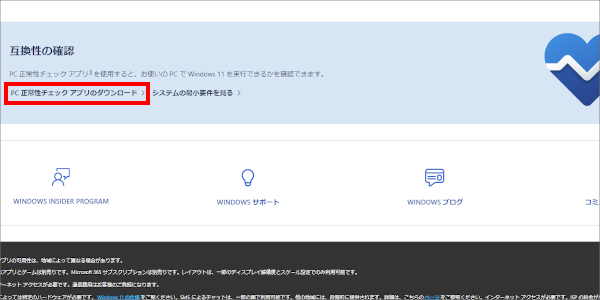
インストール後にチェック
インストールが完了すると “PC 正常性チェック アプリ” が起動して・・・
使用中のパソコンが、システム要件を満たしているかチェックできます
古いパソコンで、今すぐチェックを試してみます
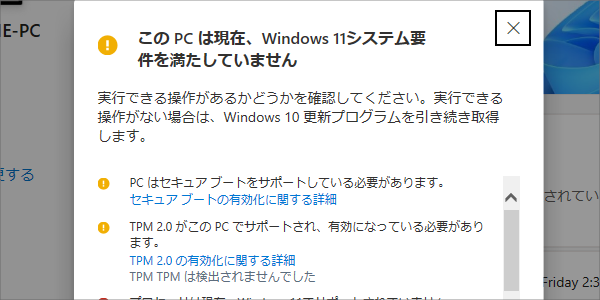
“このPCはWindows11のシステム要件を満たしていない” と表示されます
古いパソコンをWindows11にする

やっぱり古いパソコンを、Windows11にするのは無理なんですね
でも色々調べてみると、ある方法 を使うと・・・
古いパソコンでも、Windows11 アップデートが出来るみたいなんです
ということで2016年製、 DELL Latitude 3560で試してみました
| DELL Latitude 3560 | スペック |
|---|---|
| CPU | Corei3-2.0Ghz 5005U(第5世代) |
| RAM | 4.0GB |
| STORAGE | 128GB以上 |
| TPM | 非対応 |
CPUもTPMも条件を満たしていないので・・・
普通の作業では、当然 Windows11 アップデートはできません

Windows11 アップデート 手順
まず古いパソコンで、Windows11 アップデートするためには・・・
Windows11 インストール メディアが必要になります
Microsoft社 Windows 11公式サイトから・・・
Windows 11 インストール アシスタント をダウンロードします
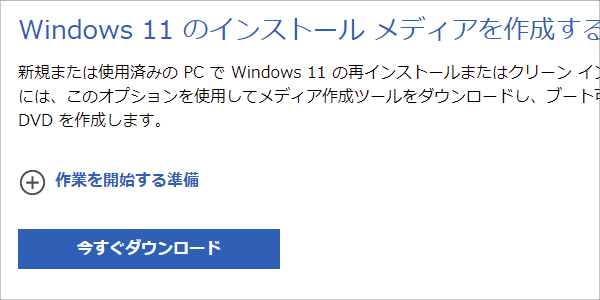
ダウンロードしたツールをインストールすると、メディア作成ツールが起動して・・・
指示に従って進むだけで、インストールメディアの作成が出来ます
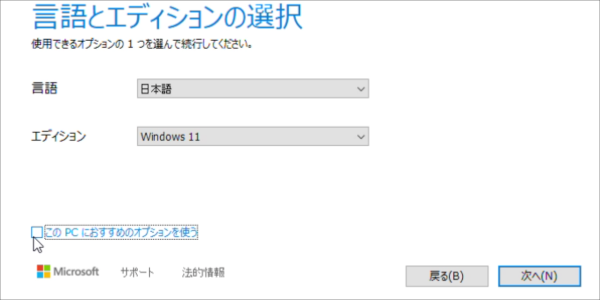
インストールメディアは、8.0GB以上のUSBメモリで作成することをオススメします
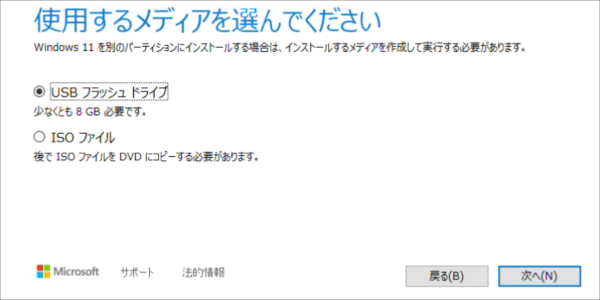
インストールメディアから起動する
USBインストールメディアが完成したら、パソコンの電源を一旦落として・・・
再び起動する時に、作成したUSBインストールメディアから起動します
USBインストールメディアで起動させる方法は、各メーカーによって違いますが・・・
パソコン起動時に一瞬だけ “Boot” という表示が出ると思います
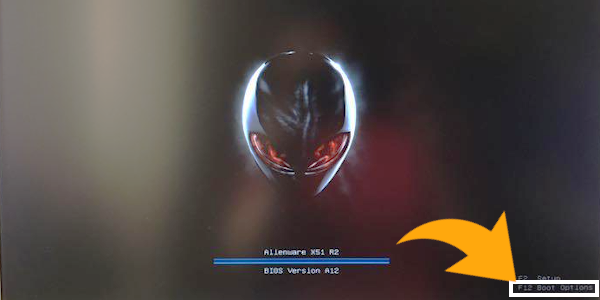
表示している “ブートキー(F12)” を、メーカーロゴが表示している間に押すと・・・
ブートメニューが表示されると思います
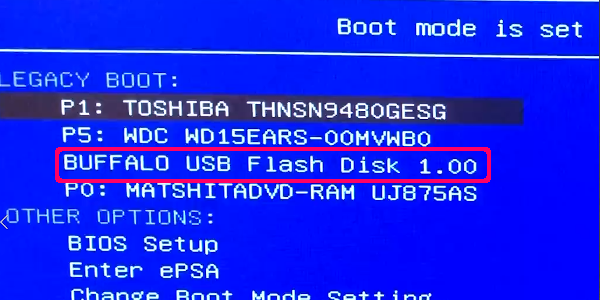
ブートメニューが表示されたら、USBインストールメディアを指定て Enterキー です
ブートメニューの表示方法は、パソコンのメーカー名と”ブートメニュー”などで検索すれば、すぐに見つかると思います。
SHIFT + F10 でコマンドプロンプトを起動する
USBインストールメディアで起動できると、Windows11のインストールが始まります
ただ古いパソコンが、Windows11システム要件を満たしていないので・・・
“このPCではWindows11を実行出来ません” のエラー画面が表示されてしまいます
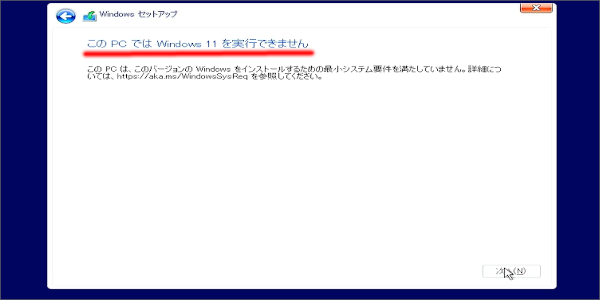
その画面で “SHIFT + F10” を同時に押すと、コマンドプロンプトが起動します
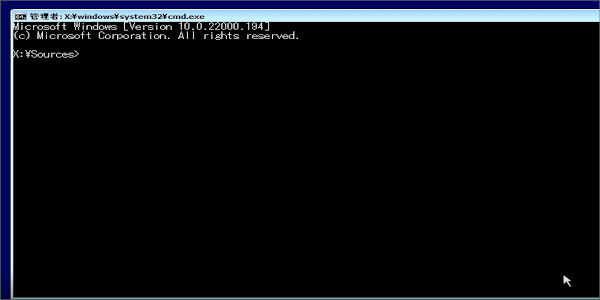
コマンドプロンプトは、コマンド入力でパソコン指示が出せる便利ツールです
レジストリエディターを起動する
ではコマンドプロンプトに regedit と入力して、Enterキー を押します
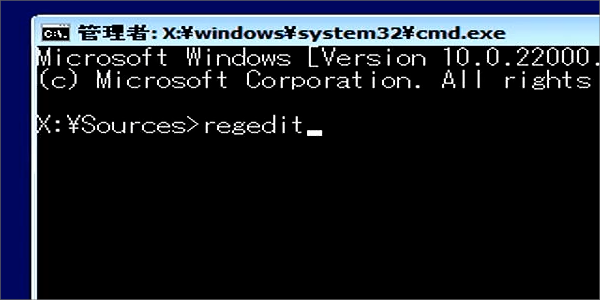
“レジストリエディター” と呼ばれる、画面が表示されましたね
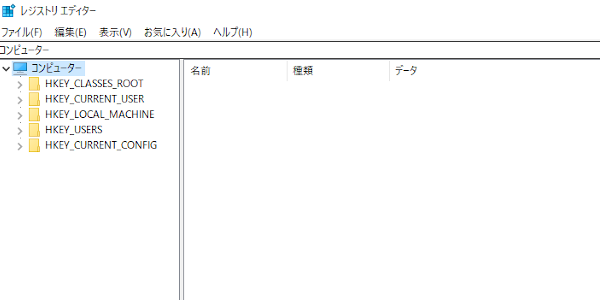
レジストリエディターとは、Windowsなどのソフトウェアの設定に変更を加えることが出来るツールです。
普段は触ることのない “レジストリエディター” だと思いますが・・・
ここに Windows11 アップデート のための、設定を加えます
LabConfigキーを追加する
“レジストリエディター” で、以下の手順でフォルダーアイコンを開いていきます
- HKEY_LOCAL_MACHINE
- システム
- 設定
上記の手順で開いた状態が、以下の画像ですね
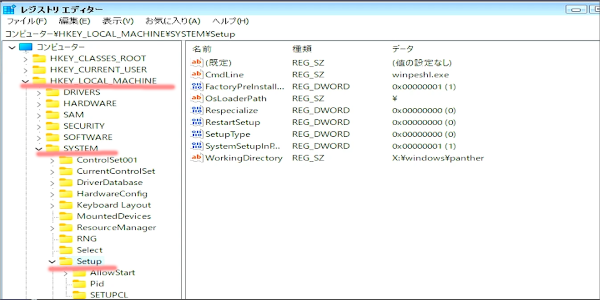
次に Setup を右クリックして “新規 ⇒ キー” の順にクリックします
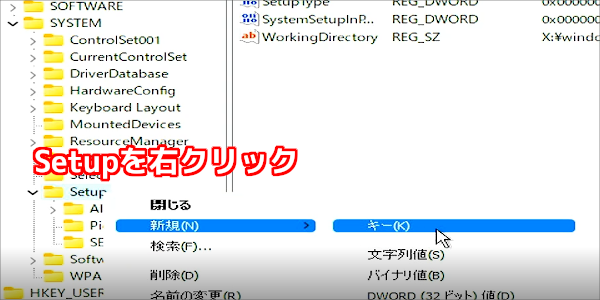
新しいキーが作成されるので、名称を LabConfig に変更します
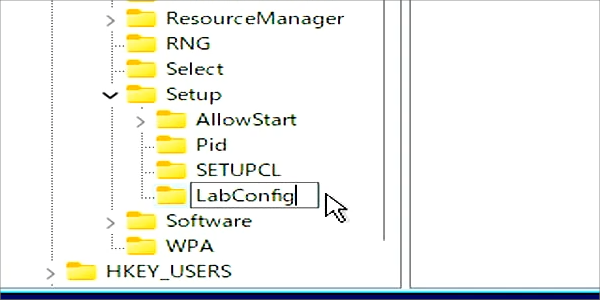
バイパス レジストリを作成する
“LabConfig”キーが作成したら、次は“TPMバイパス設定”を作成します
つまりWindows11 アップデート条件、TPMを除外する設定です
LabConfigを右クリックして “新規 ⇒ DWORD(32ビット)値” をクリック
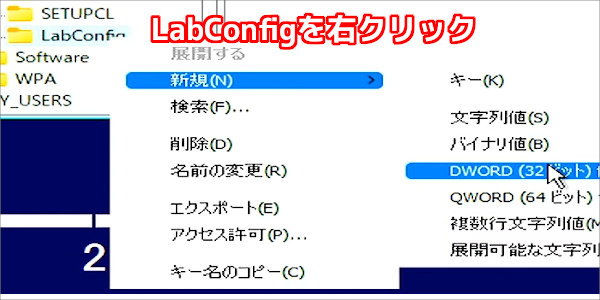
“新しい値”が作成されるので、名称を BypassTPMCheck に変更します
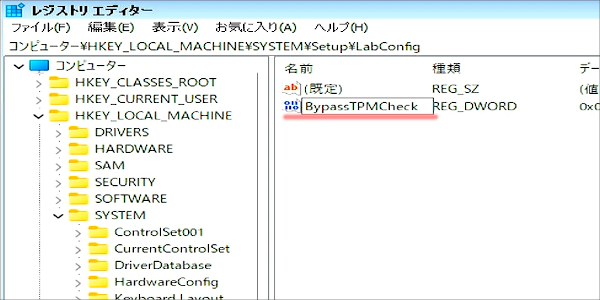
次に作成した “BypassTPMCheck” を右クリックして、修正を選択します
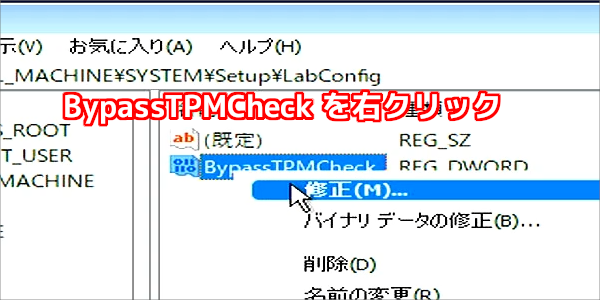
“DWORD(32ビット)値の編集” 画面で、下の画像のように・・・
“値のデータ” を 1 にして、表記が “16進数” になっていることを確認しOKします
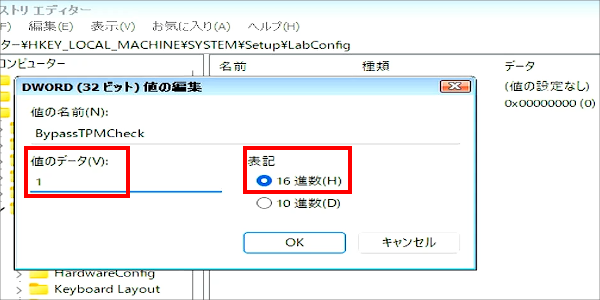
同じ手順で BypassSecureBootCheck という値を “LabConfig”内に作成します
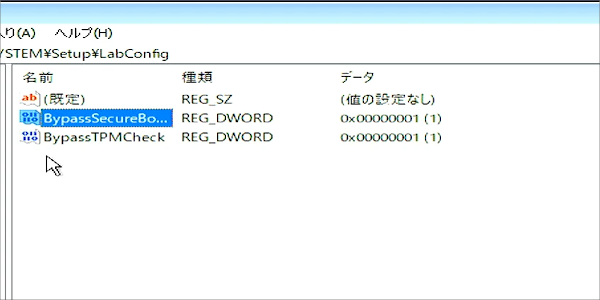
メモリが、4.0GB以下のパソコンに、Windows11をインストールする場合は、同じ手順で “BypassRAMCheck” という値を”LabConfig” キー内に作成します。
Windows11のインストールを続ける
これでWindows11 アップデート条件のチェックが回避されるので・・・
古いパソコンでもWindows11にアップデートすることが可能になります
ではレジストリエディターとコマンドプロンプトを閉じ・・・
Windows11セットアップエラー画面の前に戻って、次へをクリックします
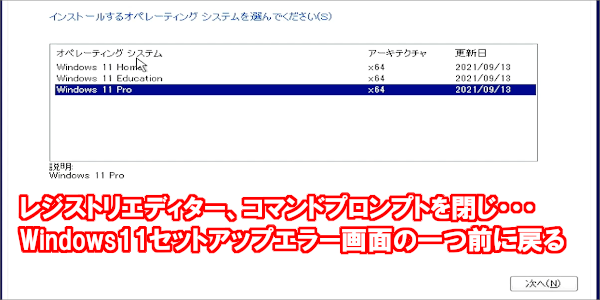
すると次はエラー画面が表示されずに・・・
“Windows11 ライセンス条項”がされ、インストールが続行できました!
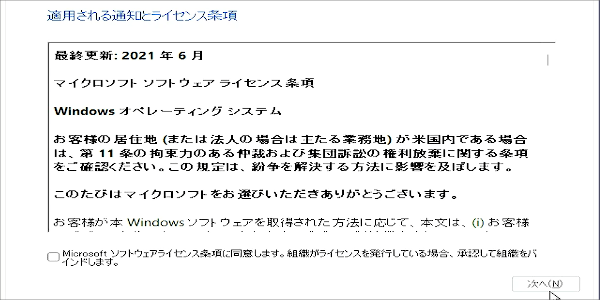
指示に従って進めていくと、Windows11のインストールが開始されます
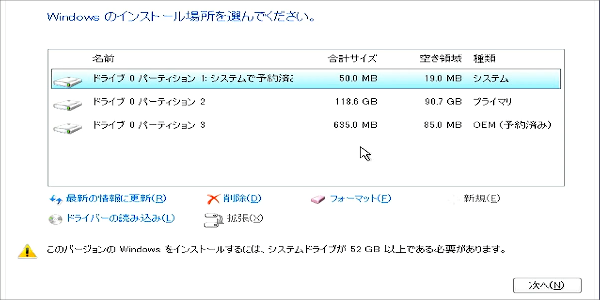
Windows11 アップデート 結果
ということで条件を満たしていない、古いパソコンでしたが・・・
見事に Windows11 アップデート を完了することが出来ました!
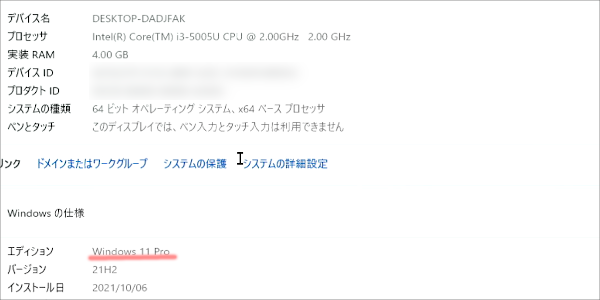
第5世代のCorei3で、メモリは4.0GBの低スペックだったのですが・・・
SSDに変更していたお陰か、ネットや動画は一応ストレスなく動きました
ただウインドウを開く時のアニメーションや、複数のアプリを起動すると・・・
動きが緩やかになりカクカクしたので、やっぱりチョット無理してる感じかな
アップデートは問題なさそう
無理矢理 Windows11にすると、Windowsアップデートが出来ない・・・
という噂を聞きましたが、普通にWindows11を最新状態にすることも出来ました
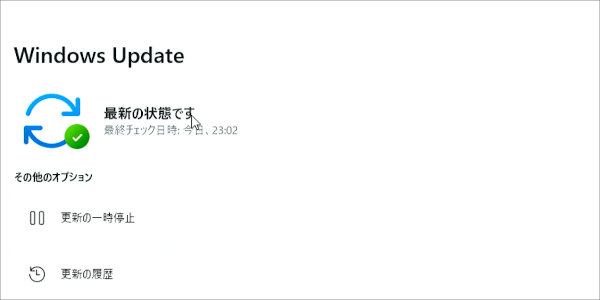
各デバイスも、メーカからインストールすることが出来たので・・・
古いパソコンをWindows11にしても、とりあえずは通常使用に問題なさそうです
中古パソコンを買うなら
古いパソコンでもWindows11 アップデートがに出来るなら・・・
“安い中古パソコン”を買っても安心ですよね

う~ん・・・でも中古パソコンって、質悪くないですか?
と中古パソコンについて誤解している皆さんが、まだまだ多いです
今はの中古パソコンは、安いだけじゃなくて・・・
- 専門スタッフがメンテナンスしている
- 中古パソコンなのに安心保障がある
- 取り扱っているパソコンの種類が豊富
などなど非常に良品のパソコンが、安く売られているんです
たとえば中古パソコンで有名な “ジャンクワールド” は・・・
年間で50000台のパソコンを売っているんです
困ったらジャンクワールドってサイトを見てみるんだよ…
— ᖇ.ᗩ (@404_letters) May 8, 2020
ユーザーの評判も高いので、中古パソコンが気になる人は・・・
“ジャンクワールド” を覗いてみても良いかもしれませんね

Windows11 アップデート ができる!

ということで今回は、システム要項を満たしていない古いパソコンで・・・
Windows11 アップデート する方法を紹介いたしました
レジストリエディター や コマンドプロンプトといった・・・
パソコンの設定などに触れない人は、ちょっと難しいかもしれません
ただ手順と入力ミスが無ければ、誰でも古いパソコンをWindows11にできます
正式リリース前は、Windows11が大幅に変わる!古いパソコンは使えない!・・・
など心配しましたが、Windows11 アップデート が出来るのは嬉しいですね
このオッサンLABOブログでは、古いパソコンの使い道だけでなく・・・
激安!中古パソコンが買えるお店も紹介しています
今後ともオッサンLABOブログをよろしくお願いいたします





