文字起こし アプリ って、使ってみると結構便利なんですよね
便利のアプリが大好きなオッサンLABO(@ossan_labo)のオッサンです!
たまに紙の資料をテキストデータにして、パソコンに保存するとき・・・
いちいち手打ちしていると、時間もかかってメンドクサイですよね
そこで便利なのが、手打ち作業不要の文字起こし アプリ です
ということで今回の記事テーマは・・・
というお話しです
Googleレンズ
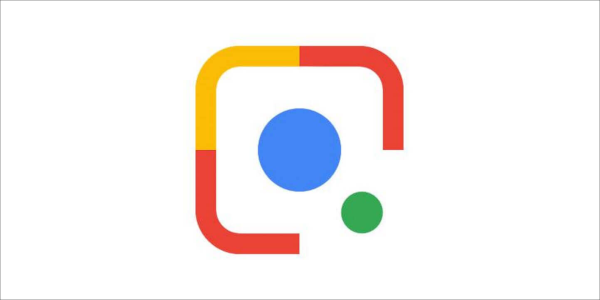
じつは文字起こしのスマホアプリって、たくさんあるんですが・・・
身近なアプリでGoogleが提供している”Googleレンズ”って知ってますか?
Googleレンズとは、カメラで映し出した被写体をAIで判断して、関連した情報を表示するアプリのことです。
Googleレンズを使うと、知りたいモノの名称や解説を瞬時に見れたり・・・
販売しているショップを紹介したりしてくれるんです
つまり、身の回りにあるモノを簡単に調べることができる アプリ なんです
そんなGoogleレンズですが、Googleアプリをインストールすることで使えます
Googleレンズを使ってみる
ということで iPhoneにGoogle アプリ をインストールして・・・
Googleレンズの機能を使ってみましょう
使い方は簡単で、Googleアプリを起動後にカメラのアイコンをタップするだけ
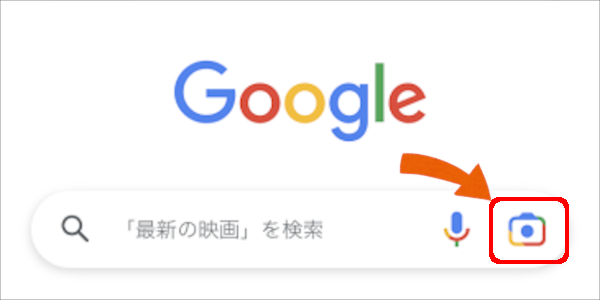
まずはGoogleレンズの基本的な、4つの機能を紹介したいと思います
- 植物を調べる
- 商品を調べる
- 宿題を調べる
- 文字を調べる

植物を調べる
散歩していると、たまに ”この植物ってなに?” って思う時がありますが・・・
そんな時は、Googleレンズを起動して”検索” をタップします

調べたい植物を写して、青い丸アイコンが表示されたら認識完了なので・・・
タップすれば、一瞬で知りたい植物の情報が表示されます

一般的な植物なら、正確な情報が表示されましたが・・・
花が枯れていたり写す角度が違ったりすると、たまに違う植物が表示されました
ほぼ正確な情報が表示されるので、山菜取りやキャンプが趣味の人には・・・
食べれる植物を探すのにも役立つアプリになりますね
商品を調べる
テレビを見ていると ”タレントさんが着てる服イイな” って思う時があるんですが・・・
Googleレンズを使うと、服の価格や売ってるお店をスグに紹介してくれます

商品の名前は解らなくても、Googleレンズなら同じものが手に入るわけですね
ただ世の中には、似た商品がたくさんあるので・・・
100%同じ商品というより、カラーや形が似た商品の情報が表示されることが多いですね
宿題を調べる
次に紹介するGoogleレンズの驚く機能が、宿題の回答を表示してくれる機能です
Googleレンズの”宿題”をタップして、問題を写すだけ
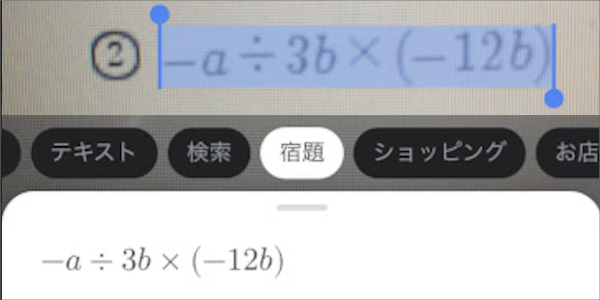
簡単な計算はもちろん、高校レベルまでの数学も解いてくれるらしいのですが・・・
文章や記号が含まれている問題になると、関連する情報が表示されるだけでした
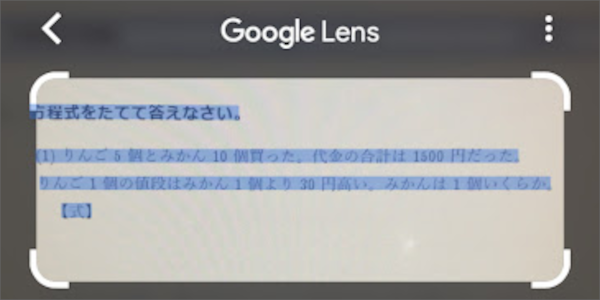
数学以外の教科は、回答を表示するより勉強をサポートするといった感じですね
文字を調べる
そして最後に紹介するGoogleレンズの便利な機能は ”翻訳機能” です
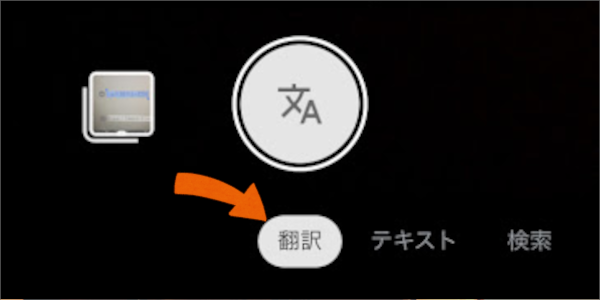
Googleレンズで、翻訳したい文字を映し出すと・・・
リアルタイムで言語を変換してくれるので、その場で読むことができます
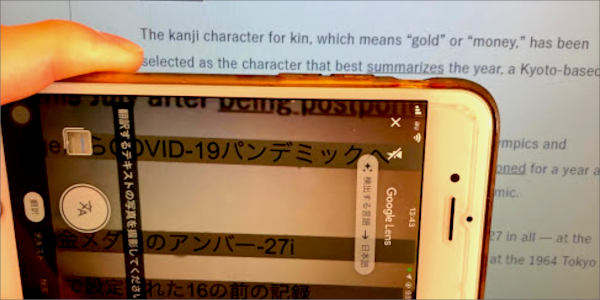
しかもGoogleレンズの便利なところは、言語データをダウンロードしておけば・・・
インターネットに接続されていなくても、翻訳可能なところです
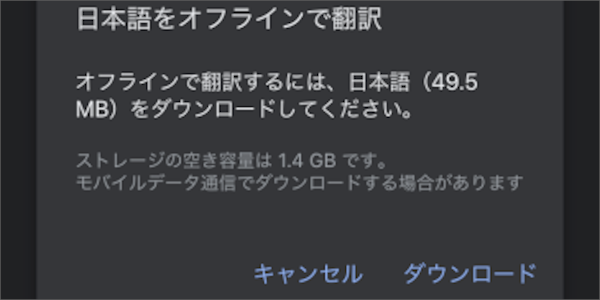
これだと海外旅行した時に、Googleレンズがあれば安心ですね
文字を起こす

Googleレンズの便利な機能を紹介しましたが、今回紹介する機能は・・・
名刺など紙の資料をパソコンのテキストデータとして保存する方法です
文字を起こしたいテキストをGoogle レンズで写して・・・
パソコンに貼り付けるだけで、文字起こしが出来るという簡単さです
これさえ知っていれば、いちいちパソコンで手入力しなくてもよくなりますよ

文字起こし機能を使ってみる
さっそくGoogleレンズの文字起こし機能を使ってみましょう
まず条件として、スマホとパソコンが・・・
同じGoogleアカウントで、ログインされている必要があります
Googleアカウントを作る方法やログイン方法は、別の記事で紹介しています

Googleアカウントでログインする
スマホでGoogleレンズを立ち上げて、右上に表示されているアイコンをタップします
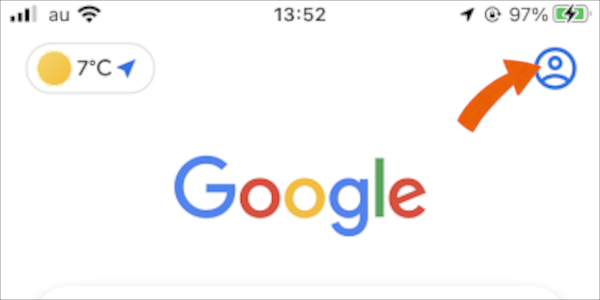
すでにスマホが、Googleアカウントを利用している場合は・・・
利用できるGoogleアカウントが表示されるので、アカウントをタップします
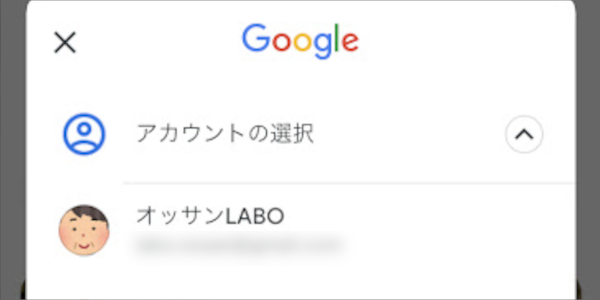
新しいアカウントでログインする場合は ”別のアカウントを追加” をクリックします

Googleアカウントで使用しているアイコンが、表示されたらログイン完了です
Googleレンズで文字をコピーする
あとは他のGoogleレンズ機能と同じように・・・
カメラアイコンをタップして ”テキスト” を選択するだけです
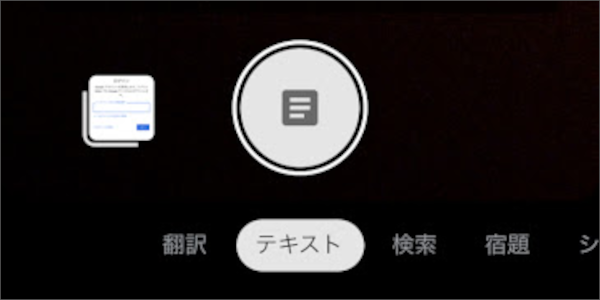
文章が認識されると ”すべて選択” と ”聴く” が表示されるので・・・
文字起こしをする場合は ”すべて選択” をクリックします
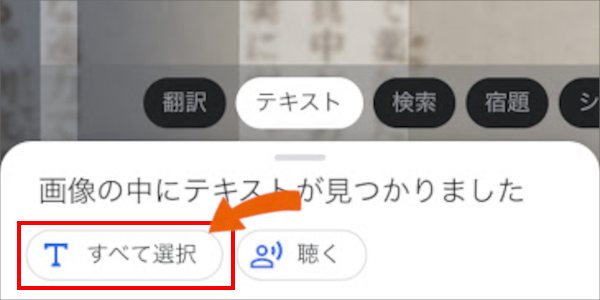
次に表示される項目から ”パソコンにコピー” を選択します
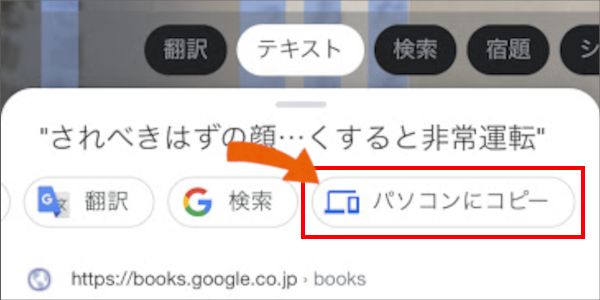
同じGoogleアカウントでログインしているパソコンが表示されるので・・・
文字起こしをしたいパソコンを選択します
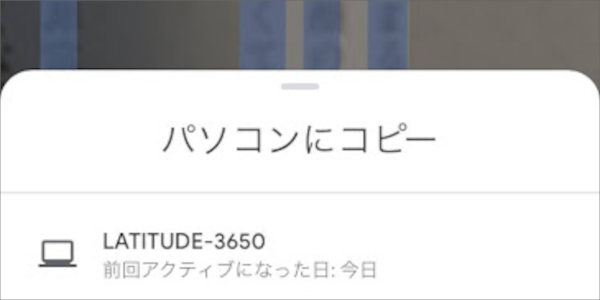
パソコンでテキストを貼り付ける
パソコンに文字起こしが完了すると、ポップアップでテキストコピーの通知が届きます
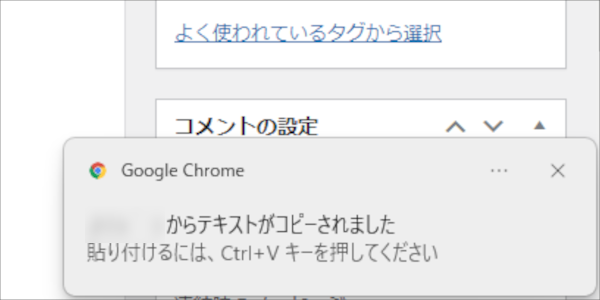
あとは選択したパソコンで、Wordなどのテキストエディターを起動して・・・
いつも通りに、テキストデータを貼り付けるだけです
するとGoogleレンズで読み込んだテキストが、見事にペーストされました
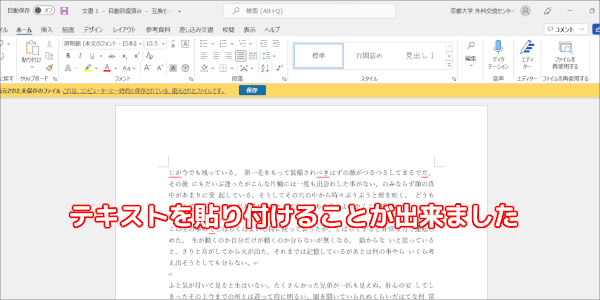
これで紙の資料でも、簡単にパソコンに文字起こしが出来るわけです
Googleレンズでコピーした文章をパソコンに貼り付けるためには、パソコンの電源が入っている必要があります。
文字起こしが出来る中古パソコン
ということで一瞬で紙の資料でも、テキストデータに文字起こしが出来る・・・
Googleレンズですが、やっぱりパソコンがあると便利ですよね
でもパソコンって ”高いし、どれを買えばいいのか判らない” って人も多いですよね
そこでオススメなのが、使える中古パソコンです
文字起こしくらいの軽作業なら、3万円くらいで買えるパソコンがたくさんあります
| 文字起こしが快適にできるオススメ中古パソコン スペック | |
|---|---|
| OS | Windows 10 |
| CPU | Corei5 以上 |
| メモリ | 8.0GB 以上 |
| SSD | 256GB 以上 |
文字起こしができるパソコンを探している人は、中古パソコンなんていかがでしょうか?

Googleレンズが便利!
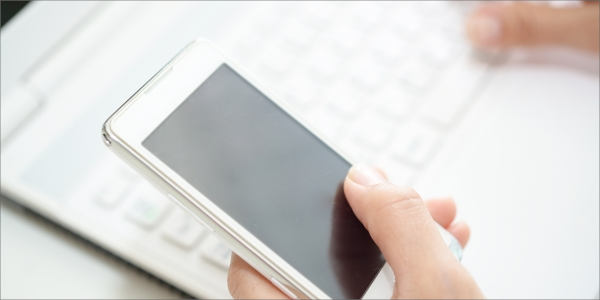
ということで今回は、Googleレンズの機能を使った文字起こしを紹介しました
これまで紙の資料を文字起こしする場合は、手入力の作業が必要でしたが・・・
Googleレンズなら、一瞬で文字起こしが出来て打ち込み作業も不要です
資料作りなどで活躍するGoogleレンズ、一度使ってみてくださいね
このオッサンLABOのブログでは、Googleなどの便利な使い方を紹介しています
今後ともオッサンLABOブログをよろしくお願いいたします!







