OneDrive を使って、めんどくさいスケジュール調整をしてみました
こんにちは オッサンLABO(@ossan_labo)のオッサンです
社会人になると、会議や飲み会など・・・
スケジュール調整をすることが、結構あるんですよね
候補日を出しても、あの人はOKだけどこの人がダメ・・・
スケジュール調整って、メチャクチャめんどくさい!!
ということで今回のお話しのテーマは・・・
というお話しです
スケジュール調整

最近はリモートワークが、普通になってきたから・・・
対面で手帳見ながら、スケジュール調整しなくなりましたよね
スケジュール調整もオンラインになったけど・・・
メールで調整すると、何度も連絡を取る必要があるからメンドクサイ!
特に複数の人と調整する場合、オンラインは大変ですよね

一歩足りない スケジュール調整ツール
もちろん便利なオンラインの調整ツールがあるけど・・・
“あと一歩足りない”って感じるツール多くないですか?
たとえばLINEだと、LINEスケジュールがあります
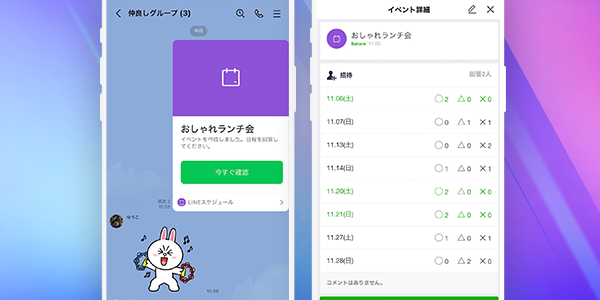
LINE公式サイトより
ほとんどの人が使ってるLINEだから、便利なんだけど・・・
日付の調整だけで、時間の調整が出来ないんですよね
他にもイロイロあるスケジュール調整ツール
もちろん時間調整が出来る、オンラインツールもありますよ
たとえば “調整さん” 登録不要で無料で使える人気のツール
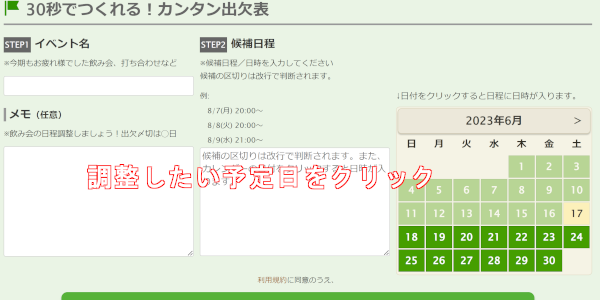
ただ時間のスケジュール調整も出来るけど・・・
候補日を1つずつ選択する必要があるから、結構めんどくい
候補日をイッキに選択できる“アイテマス”があります
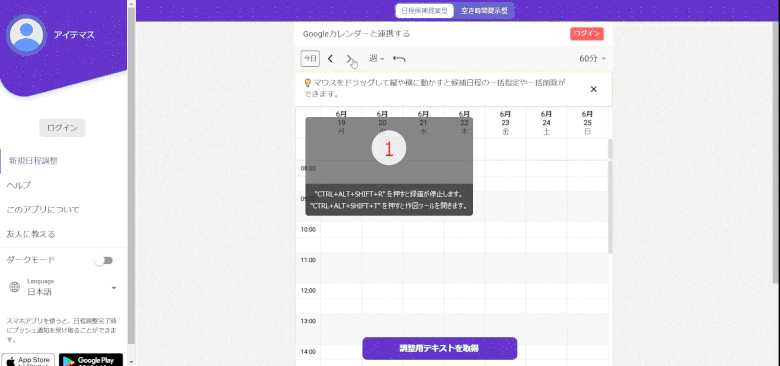
ただ複数人の調整が苦手だったり、無料版は制限があったり・・・
やっぱり“あと一歩足りない”って感じなんですよね

完全無料で、使い勝手の良い調整ツールは無いですか?
ということで個人的に、オススメなのがOnedrive使った方法です
OneDrive
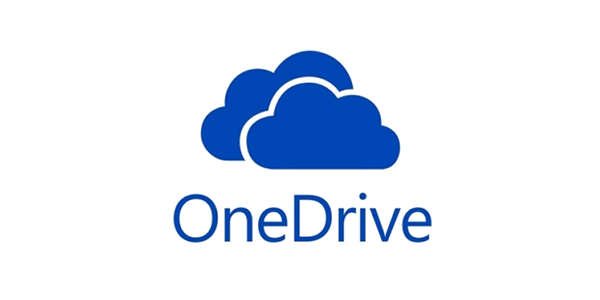
どれも“あと一歩足りない”スケジュール調整ツール・・・
だったら自分で作ればいいじゃん!と思い、使ったのがOneDrive

そんな難しいこと、ワタシにはできません・・・
いやいや全然簡単で、Excelさえ使えれば誰でもできます
以前もプログラム一切無しで、受付システムを作ったけど・・・
OneDriveなら工夫次第で、色々なことが出来るんです

Excelでスケジュール調整ができる!?
パソコンが苦手な人も、一度は使ったことがあるExcel
表計算をしたり、グラフを作ったする基本ソフトで・・・
Windows PCなら、基本的にインストールされてますよね
このExcelを使って、まずはスケジュール表を作成します
Excelでスケジュール調整表を作成する
Excelはスケジュール表とかを作成すのが得意で・・・
“オートフィル”を使うと、日付と時間を簡単に入力できます
Excelのオートフィル機能は、規則性のある数字や文字を自動入力する機能で、日付や曜日など、簡単な操作で自動的に入力してくれます。
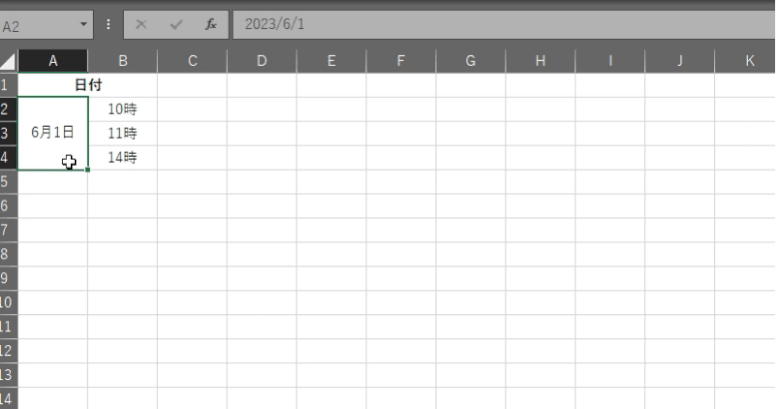
Excelの機能を使って、1ヶ月のスケジュール調整表を作成
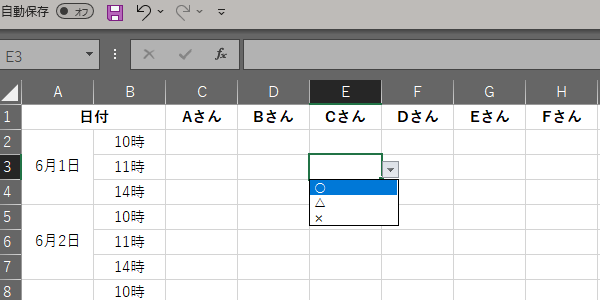
さらに一工夫して、スケジュール調整したい人の項目や・・・
プルダウンメニューなどを設定してあげると調整ツールっぽい
OneDrive でファイル共有する
スケジュール調整表が出来たら、OneDriveフォルダに保存
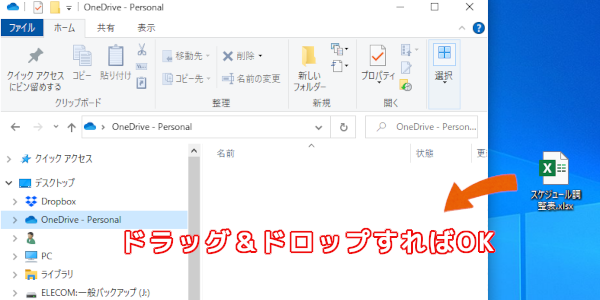
OneDriveは、Windows PCに初期インストールされていますが、使用には Microsoftアカウント が必要です。
OneDriveフォルダに保存が出来れば・・・
Excelファイルを①右クリックして、②共有を選択します
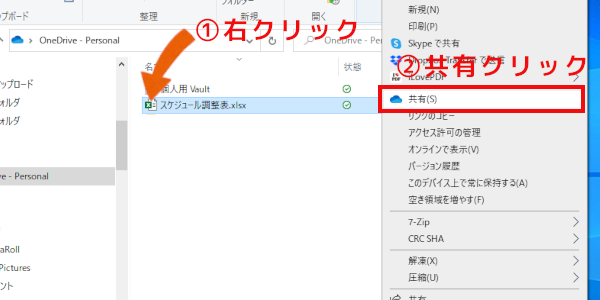
“コピー”をクリックすればOKです
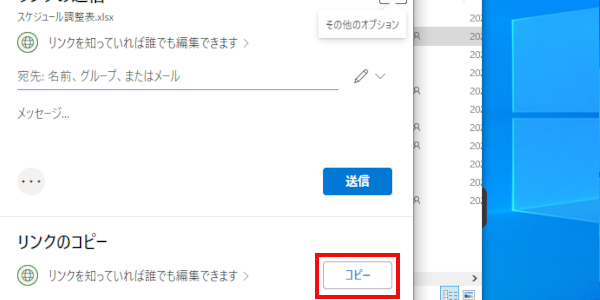
あとはコピーしたリンクをメールなどでお知らせするだけ

OneDrive でスケジュール調整をしてみた
じっさいにOneDriveで、スケジュール調整してみると・・・
同時に複数の人が、編集をしていますよね
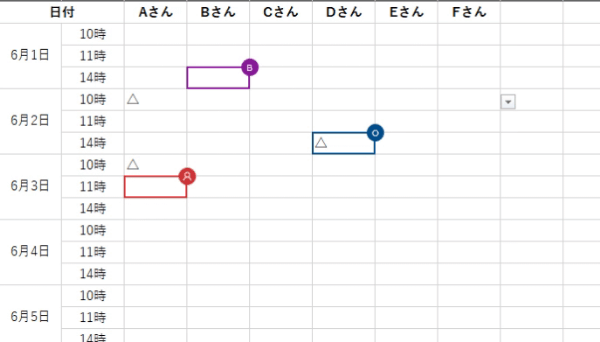
他の人からも、皆の予定が解るので調整がスムーズ!
しかもOneDriveのアプリをインストールしていると・・・
スマホに“●●さんが編集中”のお知らせが通知されます
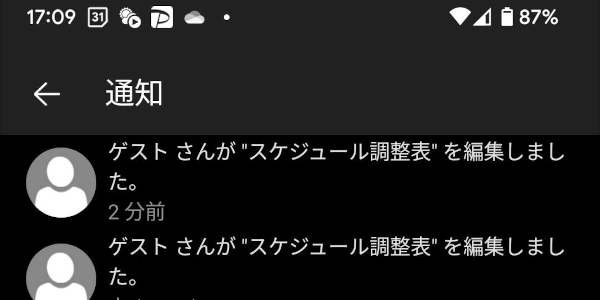
これならスケジュール調整の状況確認をする必要がありません
Excelだから操作も簡単で、通知も来るし・・・
使ってみるとOneDriveのスケジュール調整って、かなり便利
ココが気になる OneDrive でのスケジュール調整
もちろん気をつけないといけないこともあって・・・
- 閲覧と編集の切り替えが必要
- 間違って内容を削除してしまう
などOneDriveの使用上の注意点があります
まず共有リンクをクリックするだけで・・・
オンラインExcelが表示されますが、編集には操作が必要です
画面上部 “閲覧” を “編集” にする必要があります
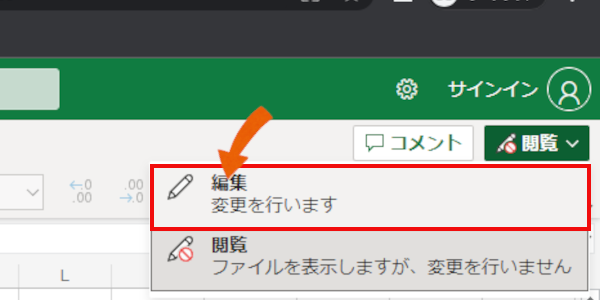
“えっ!それだけ?”と思うかもしれませんが・・・
その操作が難しい人もいるし、スマホの場合はExcelアプリが必要です
さらに共有リンクを知っていると、編集が可能なので・・・
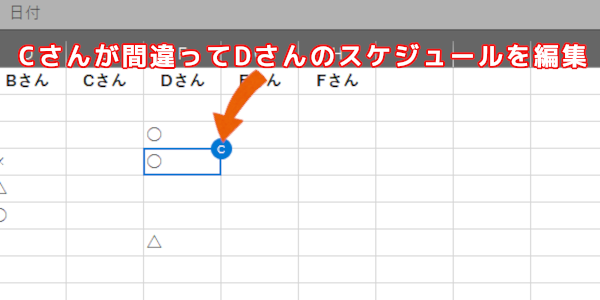
間違って他の人のスケジュールを間違って消す可能性もあります
OneDriveを使ったスケジュール調整方法って・・・
Excelを共有しているだけなので、自由度は高いけど注意も必要なんです
超シンプルな スケジュール調整

ということで今回は、ExcelとOneDriveを使って・・・
超シンプルな スケジュール調整の方法を紹介いたしました
じっさいオッサンLABOは、この方法を使って・・・
仕事での取引先と、問題無くスケジュール調整が出来ています
工夫次第では、高機能なスケジュール調整もできるので・・・
皆さんも是非、OneDriveでスケジュール調整してみてください
このオッサンLABOブログでは・・・
ちょっと便利なパソコン アイデアをお届けしています
今後ともオッサンLABOブログをよろしくお願いいたします





