Mac クリーンインストール 手順って判ります?
こんにちは!オッサンLABO(@ossan_labo)のオッサンです
長くMacを使っていると、不要なデータも増えて、
新品の時みたいに、Macが快適に動かなくなる
そんな時に便利なのが、Mac クリーンインストール
ということで今回の記事テーマは・・・
というお話しをしたいと思います!
Mac クリーンインストール
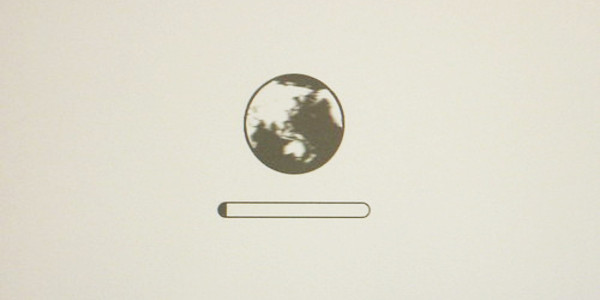
Macを初期状態に戻すクリーンインストール、
アプリや保存データは、全部消えるけど大きなメリットがある
例えば動きの遅いMacや物理的故障以外のトラブルは、
100% 直るのが、Mac クリーンインストール
“最近 Mac の調子が悪い”と悩んでいるなら、
macOS クリーンインストールに挑戦してみよう

Mac クリーンインストール前の準備
Mac クリーンインストールをする前に、
Time Machineを使ってデータのバックアップをします
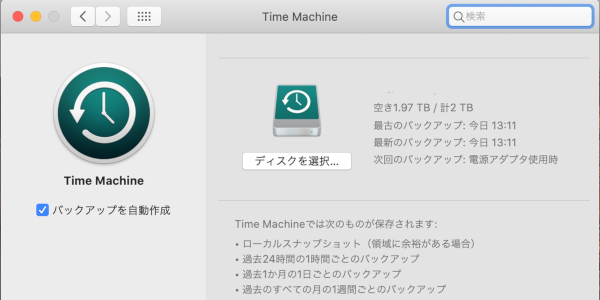
バックアップ用の外付けのHDDかSSDを接続すると、
“Time Machineでバックアップ…”というメッセージが表示
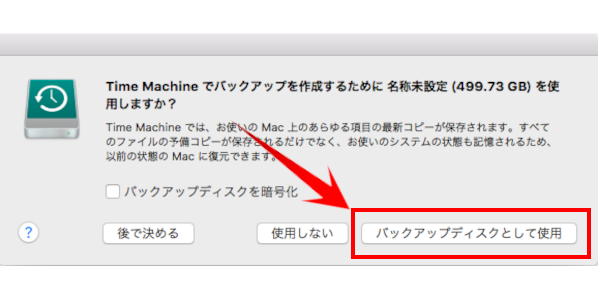
“バックアップとして使用”を選択して設定をすると、
自動的にバックアップが開始されます
macOSを最新バージョンにアップする
次にMac クリーンインストール前に、
macOSを最新バージョンにアップデートします
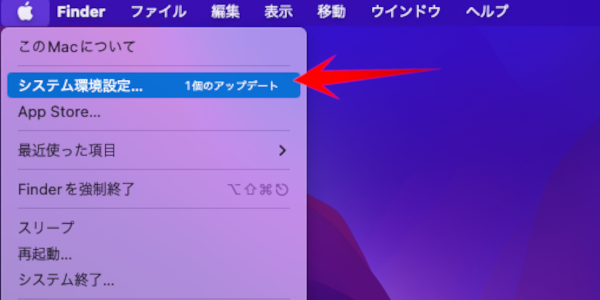
設定から“ソフトウェアアップデート”をクリック
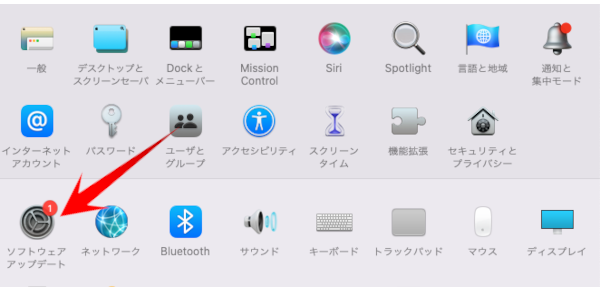
“今すぐアップデート”をクリックすればOKです
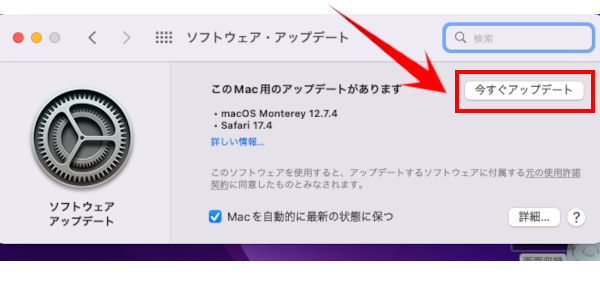
Mac クリーンインストール

バックアップとアップデートが出来たので、
ここからは Mac クリーンインストールの手順を説明します
ちなみにクリーンインストールに必要なmacOSですが、
2009年以降のMacは、ネットリカバリーが可能です
ネットリカバリーは、ダウンロードなど時間がかかるので、
macOS インストールUSBを作っておくと便利ですよ

macOS ネットリカバリーの手順
ネットリカバリーを起動するには、
“option + ⌘ + R” 同時押しで、電源を入れます
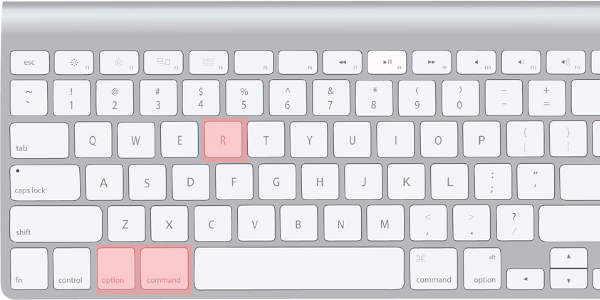
もし上の方法でネットリカバリーが始まらない場合は、
“shift”キーも一緒に押しながらき起動します
command (⌘) + Rは、内蔵された macOSデータを使用する方法になるので、クリーンインストールにはなりません。
HDD(SSD)をフォーマットする
ネットリカバリーが起動したら、データ消去のため、
メニューから “ディスクユーティリティ” を選択
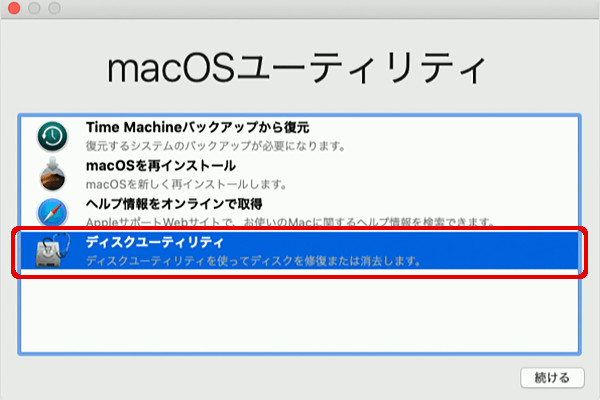
ディスクユーティリティの画面から・・・
- 内蔵ディスクを選択
- 消去を選択
- フォーマットと方式を設定して消去
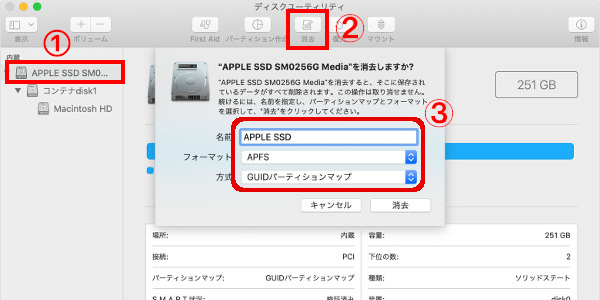
消去設定ですが、名前は任意で設定できますが、
フォーマットと方式は、以下の内容で設定します
| フォーマット | 方式 |
|---|---|
| APFS:SSDに適したフォーマット Mac OS 拡張:従来のフォーマット |
GUIDパーテーションマップ |
ちなみにMacを処分する時は、データ復元が不可能な
“ゼロ消去”もここから実行することが可能です

macOS クリーンインストール
フォーマットが完了したら、ユーティリティに戻って、
“macOS を再インストール” を選択 します
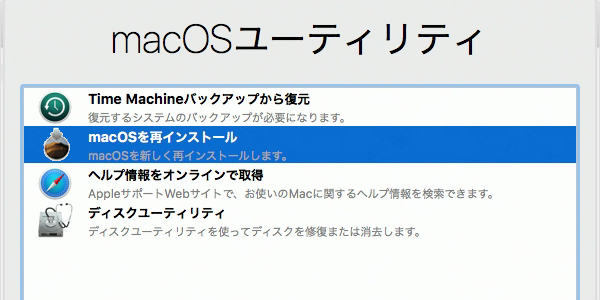
インストールを進める場合は“➡” をクリック
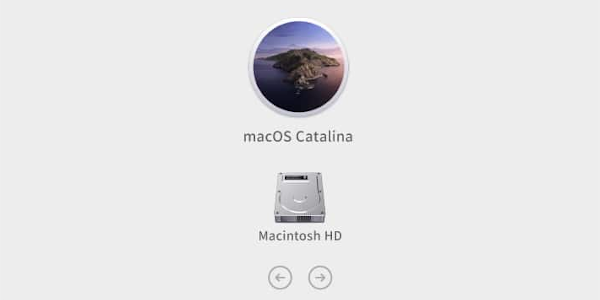
あとは指示に従って、インストール開始すれば、
1時間ほどで、Macのクリーンインストールが完了します
macOS クリーンインストールの注意点
インストールメディアが不要なネットリカバリ、
便利で簡単だけど、トラブルが起こることもあります
- ネットリカバリは時間がかかる
- macOSがインストールできない
トラブルが起きても、ちゃんと対応できれば問題ありません
ネットリカバリは時間がかかる
ネットリカバリは、8.0GB以上あるmacOSを
ダウンロードするから、かなりの時間がかかります
100Mbps以上の光回線でも、ダウンロードに1時間以上

ネットリカバリは時間がかかるので、暫く待ちましょう
数時間経っても進まない場合は、ネット環境を確認しましょう
ネットを使わずにクリーンインストールする場合は、
インストールUSBを作ると便利なのでオススメです

macOSがインストールできない
たまにmacOSがインストールできない場合があります

見落としがちな原因として考えられるのが・・・
- フォーマットが失敗している
- システム時間が現在時刻と異なる
などの原因で、インストールできない場合があります
こちらの解決方法は、別の記事で紹介しているので、
macOS インストールができない場合は参考にしてください

クリーンインストールせずにMacが蘇る?
古いMacを快適にしてくれる クリーンインストール、
でもクリーンインストールせず、Macを快適する方法がある
それがMac メンテナンス CleanMyMac X![]() です
です
CleanMyMac Xは、700万人のMacユーザーが使う、
ワンクリックでメンテナンスができるMac専用最適化ツール
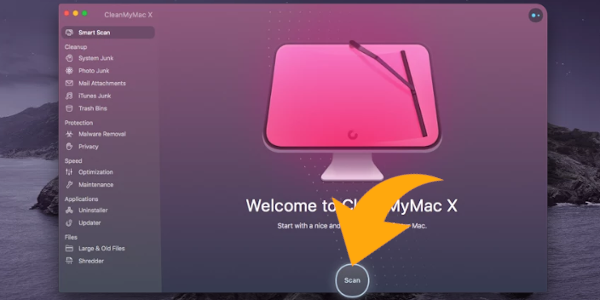
不要ファイルの削除からウイルススキャンまでワンクリック!
スマートスキャン項目
- システムジャンクを削除
- iTunesと写真の整理
- メールの整理
- ゴミ箱を空にする
- マルウェアをスキャン
- システムパフォーマンスの向上
CleanMyMac X については、別の記事で紹介します![]()

Mac をクリーンインストールで快適に!

Mac クリーンインストール 手順を紹介しました
長く使った古いMacを快適にするには、
Macのクリーンインストールは絶対に必要です
ネットリカバリなら簡単なので、Macユーザーは、
定期的にMacのクリーンインストールをするようにしましょう!
このブログでは、古いMacの使い道を紹介しています
今後ともオッサンLABOブログをよろしくお願いいたします!




