iPadとWindowsパソコンで、ファイル共有が出来たら便利!
こんにちは!オッサンLABO(@ossan_labo)オッサンです
iPadとWindowsパソコン両方を使っていると、
ファイルを共有する時にメンドクサイ時があります
- クラウドやUSBでの共有は時間がかかる!
- 大きなファイルだと共有が出来ない!
そこで便利なのが “共有フォルダ” です
共有フォルダがあれば、大きなファイルでも、
一瞬で共有できるし無料です!
ということで今回の記事テーマは・・・
というお話です
共有フォルダ
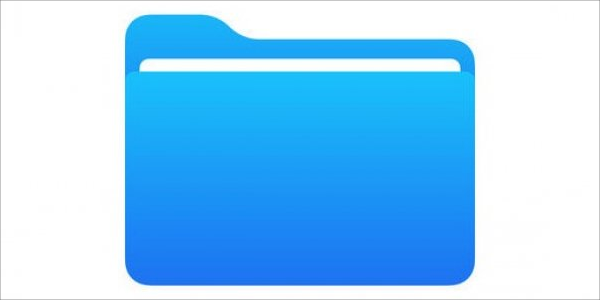
iPadとWindowsパソコンでファイルを共有するため、
今回 iPadの標準アプリ “ファイル” を使います
Documentsというアプリでも、共有フォルダはできるけど、
標準アプリの方が、使い勝手も良いはずです

ファイル アプリ使ったことが無いです。
標準アプリだけど、ファイル管理ができる便利なアプリで、
仕事でもiPadを使うなら、絶対に覚えておきたいアプリです

ファイル アプリに出来ること
iPadに保存されているファイルを一括管理できるから、
ファイルだけで、iPadの全データが確認できます
ファイルのコピーや移動、削除も簡単な上に、
ZIPファイルの圧縮・解凍やクラウドへのアクセスも可能
パソコンと同じ様な操作ができるのが“ファイル”なんです
圧縮・解凍が簡単にできる
複数のファイルを1つに纏められるZIPファイルですが、
専用アプリで、圧縮・解凍してた人もいるはず
“ファイル” でも、ZIPファイルの圧縮・解凍ができます
まず“ファイル” を起動して、圧縮したいファイルを長押し、
表示されたメニューから、圧縮をタップするだけ
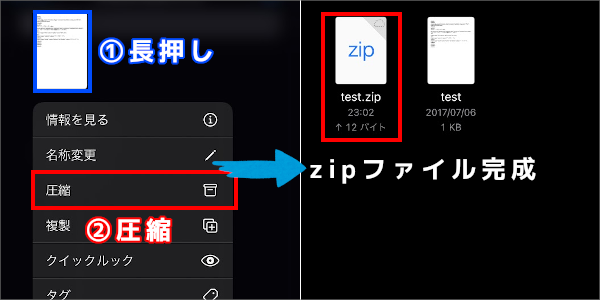
解凍は逆に、ZIPファイルを長押し展開をタップするだけ
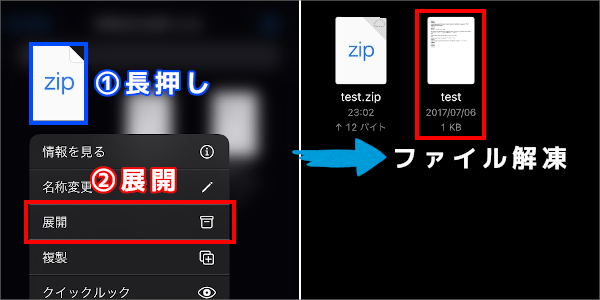
クラウドストレージへのアクセス
“ファイル” を使えば、iPad内だけじゃなくて、
iCloudやDropBoxなどの、クラウドサービスも確認もできる
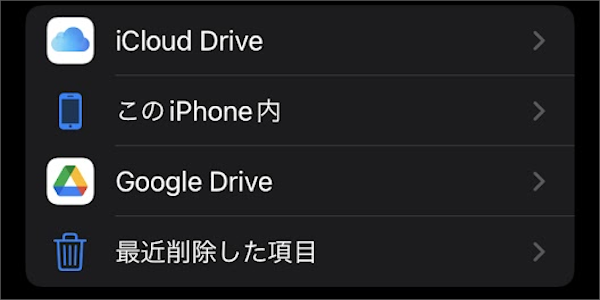
だからアプリのファイルをクラウドにアップロードしたり、
クラウドのファイルをiPadにダウンロードするのも簡単!

共有フォルダの設定

圧縮・解凍、クラウドストレージの管理もできるけど、
一番便利だと思うのが、共有フォルダへの接続です
共有フォルダがあれば、パソコンやファイルサーバーに接続できる
容量に限りのあるiPadでも、ファイル容量を気にせずに、
気軽に画像や動画ファイルを共有できるのが魅力ですね

パソコン側に共有フォルダを設定する
iPadで共有フォルダを利用するためには、
まずファイル保存先(パソコン側)に共有フォルダを作ります
共有フォルダの作り方は、WindowsでもMacでも・・・
- フォルダを作成する
- プロパティからを共有設定する
- 所有者のユーザー名を確認する
基本的に3つの操作で、共有フォルダが作れます
Windowsの共有フォルダ設定
Windowsの場合、フォルダの “プロパティ” から、
”共有タブ” を選択、”詳細な共有” をクリックします
“このフォルダーを共有する” にチェックするだけ
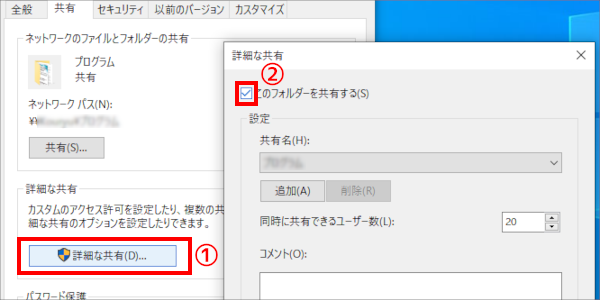
次に共有フォルダの所有者を確認して、
共有タブをクリック、所有者のユーザー名を確認
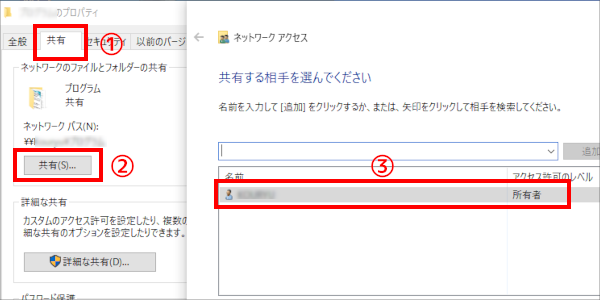
たぶんWindowsの初期設定で入力したユーザー名のはず
Macの共有フォルダ設定
Macの場合、共有したいフォルダを “controlキー”を押しながらクリック、
“情報を見る” をクリックして、フォルダの情報を表示
そこで “一般情報” の項目から“共有フォルダ” にチェック
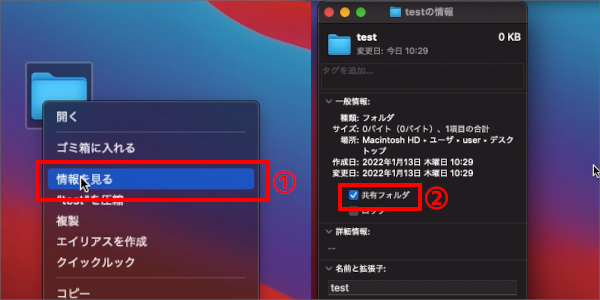
Macも所有者を確認する必要があるので、
最下段“共有とアクセス権” から、フォルダ所有者を確認
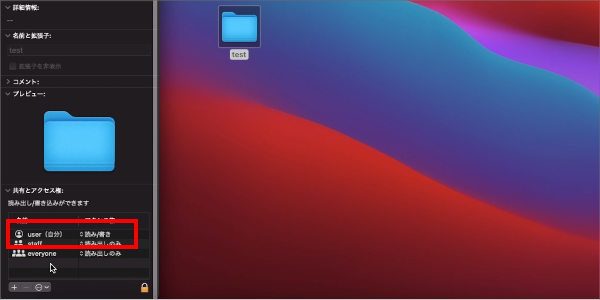
自分と表示されているのが所有者名になりますね
iPadで“ファイル”の設定
パソコン側の共有フォルダ設定が出来たら、
iPadの “ファイル” アプリで、共有フォルダ接続設定を行います
“ファイル” アプリでの設定手順は、以下の通りで・・・
- 共有フォルダ パスの設定
- ユーザー名とパスワードの設定
こちらも共有フォルダ設定と同じで、簡単できました
共有フォルダ パスの設定
まずパソコンに設定した、共有フォルダ パスの設定ですが、
パソコンのIPアドレスを調べる必要があります
IPアドレスの確認方法の詳細は、別の記事を参考にしてください
ちなみにパソコンのIPアドレスが、192.168..1.1だったら・・・

というのが共有フォルダのパスになります
パソコンのIPアドレスが分かったら“ファイル” アプリを起動して、
“サーバーへ接続” をタップします
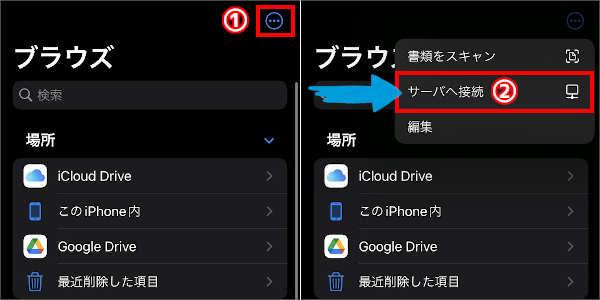
パス入力画面になるので、先の例を参考に入力します
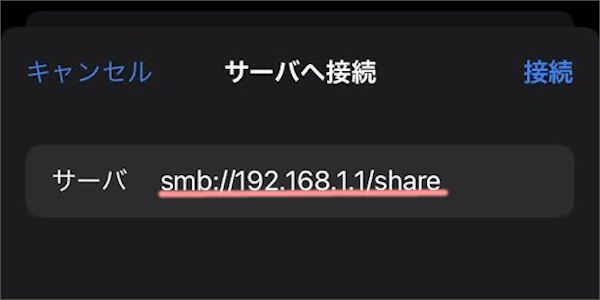
フォルダ名がshareの場合
画面上部の “接続” をタップして完了です

ユーザー名とパスワードの設定
アクセスするための、ユーザー名とパスワード入力画面になります
登録ユーザにチェックを入れて、所有者のユーザー名と、
パソコンにログインする時のパスワードを入力
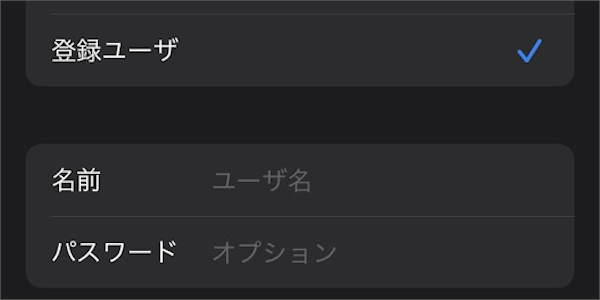
全て入力できたら“次へ”をタップすると共有フォルダが表示されました
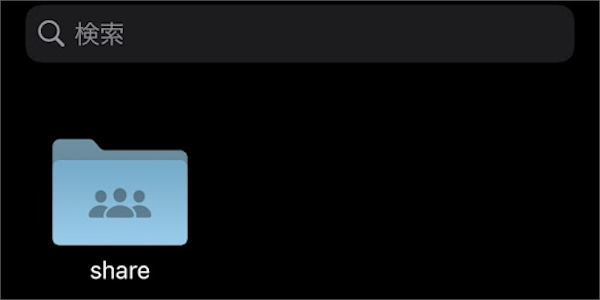
共有フォルダにアクセス出来ない場合
正しく設定したのに、なぜかアクセス出来ない場合

- ログイン パスワードが設定されていない
- 入力したユーザー名が所有者じゃない
などの原因が考えられます
ログイン パスワードが設定されていない
Macは初期設定で、強制的にパスワードが設定されるけど、
Windowsは、パスワードが空白でも設定ができる
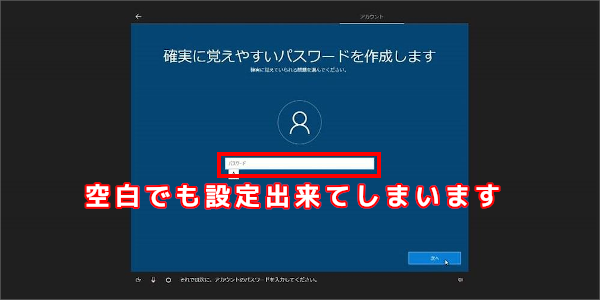
そのためWindowsで、共有フォルダを設定している場合、
ログイン パスワードを設定していない場合もあると思います
その場合は、Windows“設定 → アカウント” のサインオプションで設定できます
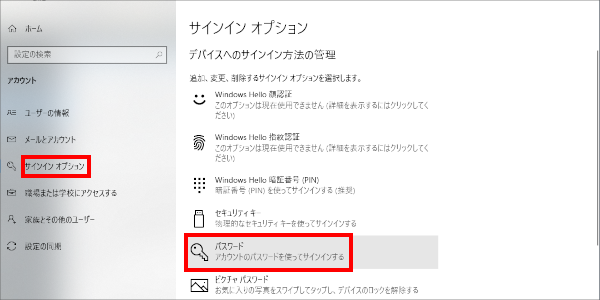
もしパスワードを設定していない場合は、
ログインパスワードを設定してから、共有フォルダを設定しましょう

入力したユーザー名が所有者じゃない
WindowsでもMacでも、Everyoneが表示されるけど、
Everyoneは所有者じゃないので、共有フォルダにログインできない
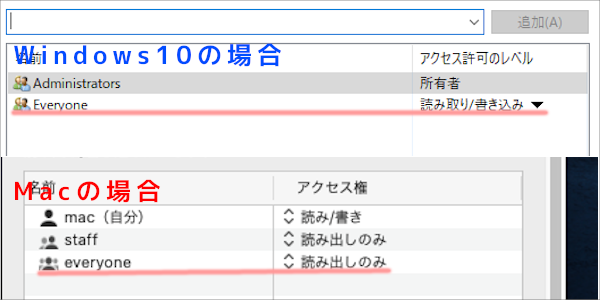
“ファイル”アプリで、共有フォルダにアクセスする時は、
しっかりとユーザー名を確認しましょう
ファイル 以外で共有フォルダにアクセスする方法
iPad標準アプリ “ファイル” ですが、条件はあるものの、
意外と簡単に共有フォルダにアクセスが出来ました!

ファイル以外で共有フォルダにアクセス出来ますか?
確かに“ファイル”は、必要最低限の機能しないアプリ
ファイルのダウンロードや編集など、さらに高機能なアプリなら
“Documents” がオススメです
Documentsならダウンロードができる
“Documents” も “ファイル” と同様に、ファイル一括管理アプリ、
“ファイル” で出来ることは、“Documents” でもできる
さらに “Documents” は、パスワード設定されたZIPファイル解凍、
ブラウザ機能からWEBページのファイルダウンロードが出来ます
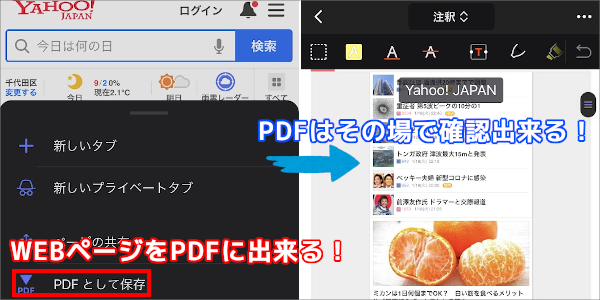
さらに所有者でないユーザー名(Everyone)でも、
共有フォルダにアクセスが可能だから、設定ファイルより簡単

使い勝手は、標準アプリ“ファイル”が上でしょ?
と思うけど、使い勝手も“ファイル” と変わり無し
ファイル 以外で共有フォルダにアクセスするなら、
“Documents”がオススメです
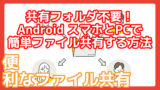
iPadで共有フォルダを使ってみよう

今回は、iPadの標準アプリ “ファイル” について紹介しました
“ファイル” アプリは、標準アプリだから覚えておいて損はないです
iPadから、共有フォルダに接続できれば、
iPadの容量も気にせず、大きなファイルも一瞬で共有できますよ
このオッサンLABOブログでは・・・
ちょっと便利なパソコン アイデアをお届けしています
今後ともオッサンLABOブログをよろしくお願いいたします





