2012年の21.5インチ iMac メモリ増設 が、超難しいのですが挑戦してみました
普段はWindows派!オッサンLABO(@ossan_labo)のオッサンです
iMacでもWindowsでも、中古パソコンの性能を向上させるメモリ増設
普段なら簡単に増設が出来るようになっているのですが・・・
なぜか2012年以降の21.5インチ iMacは、メモリ増設が超難しい
というか2012年の21.5インチ iMacは、メモリ増設が出来ない!
ということで今回の記事は・・・
というお話しです
iMac メモリ増設

AppleのiMac は、画面一体型のオシャレなパソコンなのですが・・・
2012年以降の iMac は、液晶の端わずか5mmという、超進化を遂げました
もちろん光学ドライブなどの、不要(?)なものは廃止することで実現した薄さ
その不要廃止論のお陰で、シリーズ最小サイズの21.5インチ iMacは・・・
なんとメモリ増設用のスロットまで、廃止されてしまったのです
つまり2012年以降の21.5インチiMacは、メモリ増設が出来ないのです!

iMacメモリ増設 方法
じつはメモリ増設が出来ないのは、2012年以降の21.5インチ iMacだけで・・・
27インチiMacや旧モデルのiMacは、簡単にメモリ増設が出来たのです
ちなみに、その他にもメモリ増設が出来ない年式のiMacは・・・
Late 2012/2013/2014、2017、2019の21.5インチiMacはメモリ増設が出来ません!
なぜメモリ増設用スロットを付けなかったのかは、あとで判るのですが・・・
まずはこれまでのiMacのメモリ交換方法を簡単にご紹介します
2012年以前のiMacメモリ増設方法
2012年以前のiMacメモリ増設方法は、非常に簡単でした
底面にあるメモリカバーを外すと、メモリのスロットがあって・・・
2枚のメモリを差し込むことが出来ます

プラスドライバーがあれば、簡単に交換が可能でした
薄型iMacメモリ増設方法
2012年以降の薄型 iMacですが、27インチだけメモリ増設が可能で・・・
背面にメモリスロットのカバーがあります

画像にあるように、電源ポートの上にあるボタンを押せば・・・
メモリカバーが開き、2012年以前のiMac同様にメモリの増設が行えます
2012年以降の21.5インチ iMac
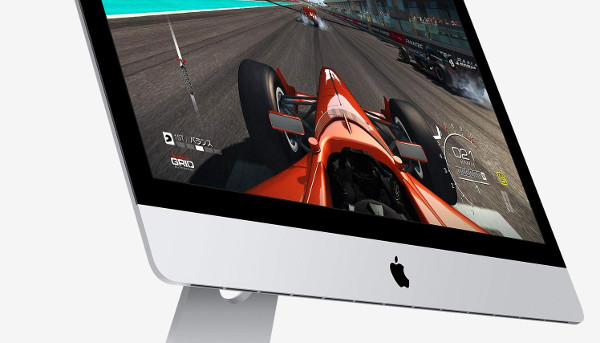
2012年以前と2012年以降の27インチiMacには、メモリスロットがあるのに・・・
2012年以降の21.5インチ iMac には、メモリスロットが無い!
その理由は、今回メモリ増設のためにiMacを分解して分かったのですが・・・
構造上メモリスロットを作るのが、出来なかったんだと思います
そんな構造上メモリスロットが作れなかった、2012年21.5インチ iMacですが・・・
じつは “分解” すれば、メモリ増設することが可能なのです
ただiMacの分解って、メチャクチャ難しいですね
2012年以降のiMacを分解する
これまでに旧iMacのグラフィックボード修理や、中古パソコンのSSD交換など・・・
多少パソコンの分解経験があるオッサンLABOです
でも2012年以降のiMacは、これまでのiMacと違って分解が難しい!!
その理由の一つが、液晶の固定に超強力な “両面テープ” を使用しているからです
ビスや旧iMacのように磁石などで、部品を固定していないのです!!

iMacの分解に必要なツール
ということでiMacは分解のために、ドライバー以外のツールが必要になります
まずは両面テープで貼り付けられた液晶を取り外すために・・・
液晶と本体の間の隙間から、両面テープを剥がす必要があります
そこで液晶の両面テープを剥がす “ヘラ” が必要になります
“ヘラ” が無い場合は、少し硬めのプラスチックカードやピックなどを利用できます
両面テープを剥がして、内部にアクセス出来るようになれば・・・
内部のパーツを取り外しは、通常のドライバーではありません
トルクスと呼ばれる特殊形状のビスなので、これは購入する必要がありますね
iMac液晶取り外し
必要なツールが揃えば、さっそくiMacのメモリ増設のため・・・
まずは液晶から、取り外したいと思います
今回iMac分解のための “ヘラ” は用意せずに、どこにでもある・・・
CDを使ってiMacの液晶を貼り付けている、両面テープを剥がします

CDをiMac液晶の角に、上記の画像のように差し込むのですが・・・
非常に強力な両面テープなので、差し込む部分をドライヤーで温めます
ドライヤーで温めることで、両面テープの粘着力が弱まるので隙間ができやすくなります
CDが少しでも入れば、ドライヤーで温めながら、少しずつスライドさせて・・・
両面テープをユックリ剥がしていきます
液晶と本体は、細い映像ケーブルなどで接続されているため、一気にヘラなどを差し込むと、ケーブルを断線する場合があるので、慎重にユックリと剥がしていきましょう。
ケーブルを外す
iMac の液晶を接着している両面テープを剥がすことができれば・・・
液晶を手前に “少しだけ” 傾けると、隙間から液晶に伸びているケーブルが見えます
液晶の映像ケーブルを本体側(赤枠)から外します

取り外すケーブルは2本で、上のケーブルは引っ張ると外れました
下のケーブルは、止め金具を起こせば引き抜くことが出来ました

これでiMac 液晶画面に繋がっているケーブルが外れたので、液晶が外せますが・・・
21.5インチのiMac液晶は、保護ガラスと一体のため、結構な重量があります
シッカリと液晶を持って、取り外します
iMacロジックボードを外す
液晶を取り外すことが出来れば、内部が丸見えですが、メモリらしき部品が見えません
じつはロジックボード(赤枠)と呼ばれる、背面にメモリスロットがあります

つまり!2012年以降の21.5インチ iMacのメモリ増設のためには・・・
ロジックボードを完全に取り外す必要があるのです
ケーブルとファンの取り外し
ロジックボードを取り外すためには、まず接続されているケーブルを外し・・・
次に取り外しの邪魔になる、ファンも取り外します
ここで必要になってくるのが、先程紹介したトルクスドライバーですね

HDD取り付け台座を外す
ファンを取り外すと、HDDを取り付けている台座が取り外せるようになります
下の画像で右側のクボミに見える、トルクスネジを外します

HDD取り付け台座は、ファン以外に電源ユニットと一緒に固定されているので・・・
関係する部品は、一緒に取り外して、ロジックボードのみにします
ロジックボードを取り外してメモリ増設する
ロジックボード以外の部品を取り外すことが出来れば・・・
ロジックボードのトルクスビスを外すことで、ボードが外れます
ロジックボードすと、メモリスロットが2個あります

2012年 21.5インチ iMacは、メモリ最大16.0GBまで搭載可能なので・・・
どうせなら8.0GB×2枚で、最大メモリ数を搭載することをオススメします
あとは分解手順に沿って組み上げていくだけですが、液晶を剥がしているので・・・
両面テープの再利用は不可能です
工業用の強力両面テープが、iMac専用両面テープで貼り付けるようにしましょう
メモリ増設 の注意点
じっさいにメモリ交換したんですが、あまりにも作業が大変で・・・
写真を残す余裕が無く、詳細な作業風景を残すことが出来ませんでした
ネットで調べると、細かくiMacのメモリ増設方法を紹介している動画を見つけました
MEASURETRIPの動画は、非常に丁寧に紹介されているので・・・
2012年以降の21.5インチ iMac メモリ増設を試す人は、ぜひ参考にしてください
自分で メモリ増設をすると、お店よりコストを抑えることができますし・・・
16.0GBにすることで、今後も快適に古いiMac使用し続けることが可能です
メモリ増設は、良いことだらけ!と言いたいところですが注意点もあります
Appleのサービスが受けられなくなる
2012年以降の21.5インチ iMacのメモリ増設について、Apple公式サイトには・・・
“ユーザーご自身で交換可能なスロット” 無しと記載されています
つまりAppleは、ユーザーが自分でメモリ増設することを認めていません
もし今回の手順に従って、21.5 インチ iMac のメモリ増設・・・
その手前の場合、iMacの分解をした時点、Appleの保証が消えてしまいます
今回のiMacは、発売から数年経ってるので、メーカー保証は無いと思いますが・・・
AppleCareに加入している場合は、保証が受けられなくなるので注意が必要です
安くて使える中古Macが買えるお店
Appleのサービスは受けられなくなりますが、2012年の iMac メモリ増設 ができるんです
2012年なら、エッジが薄くなったオシャレなデザインなんで・・・
メモリ増設ができるなら、なんだか古いMacでも欲しくなっちゃいますよね
「古いMacでもイイから欲しい!」という人にオススメなのが・・・
中古パソコンショップの “イオシス” です
イオシスは、日本橋や秋葉原など全国9店舗のショップがりあり、創業20年以上たつ、実績と信頼のあるお店です。
扱っている中古Macの年式が豊富で、しかもまだまだ使えるMacばかり!

安くて買える堀だしモノMacが多いので、初めてMacを買ってみる人や・・・
サブ機になる中古Macが欲しい人には、イオシスはおススメのショップですよ
21.5 インチ iMac メモリ増設 は慎重に

ということで今回は、2012年以降の 21.5 インチ iMac メモリ増設 を紹介しました
中古パソコンの動きを快適にしてくれる、パソコンのメモリ増設は・・・
簡単に出来るならしておきたいアップグレードです
でも今回のiMacのように、液晶を剥がして内部を分解する必要があるなら・・・
正直言って、2012以降の21.5インチ iMacメモリ増設はオススメしません
液晶が割れる可能性もありますし、組みなおせない場合もあります
どうしても今のiMac性能に不満がある場合は、メンテナンスを試してみるか・・・
安くて性能がイイ、中古iMacを購入している方が良いと思います
このオッサンLABOブログでは、iMacが安く購入できるお店の紹介や・・・
古いMacの使い道などをご紹介しています
今後ともオッサンLABOブログをよろしくお願いいたします







