2015年製ノートPCの HDDをSSDに交換 した結果、起動時間が激変しました!
中古PCを大切に使っているオッサンLABO(@ossan_labo)のオッサンです
ちょっと仕事で使うため約半年ぶりに、中古ノートPCを購入いたしました!
2015年製なので、メチャクチャ安くて1万円で買えるんですが・・・
さすがに10年近く前のパソコンって、スペック的に不安になりますよね?
そこで中古ノートPCのHDDをSSDに、載せ替えることにしました
ということで今回の記事テーマは・・・
というお話しです
2015年製 東芝ノートパソコン

さて今回購入した2015年製 中古ノートパソコンですが・・・
ビジネスノートパソコンで有名な、東芝Dynabook R35/P です
ビジネスパソコンの場合、メンテナンスされていて程度が良いモノが多く・・・
Be-Stock!などで購入すれば、保証も付いてくるので安心です
しかもビジネスパソコンは、リースされている場合が多く・・・
通常3年毎に入れ替わるので、2015年製 となると結構古い製品になりますね

1万円のノートパソコンの現状
ということで今回 2015年製 東芝Dynabook R35/Pを購入しましたが・・・
古いビジネスパソコンということもあって、1万2千円で購入できました
仕事をするのに最低限のスペックって感じですね
| CPU | Intel Core i3 5005U 2.0GHz |
|---|---|
| RAM | 4.0GB |
| HDD | 500GB |
| OS | Windows10-64bit |
| 発売日 | 2015年 2月 |
一般的にパソコンの寿命というのは、5年と言われていますが・・・
5年以上前のノートパソコンって、すぐに壊れないか不安になりますね

外観は意外とキレイ
古いノートパソコンて“ボロボロ”ってイメージがあるかもしれませんが・・・
今回のパソコンは、外観が非常にキレイでした
ビジネス ノートパソコンは、仕事で使うことを想定しているから・・・
耐久性や低コスト重視で、リースパソコンになることが多いんです
リースパソコンとは、契約者が指定したパソコンを2〜8年という長期の間、リース会社からリースしたパソコンのことです。
リースパソコンは、仕事で使うパソコンなので、仕事中に壊れないように・・・
メンテナンスもシッカリ行われていて、状態の良いパソコンが多いんです
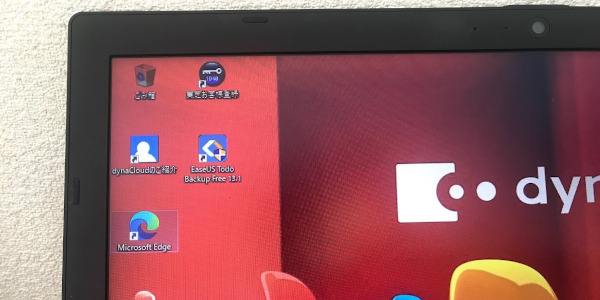
ちなみに今回の東芝ノートパソコンも、おそらくリース品だと思いますが・・・
古くて意外とキレイでシッカリした良品でした
ちなみにBe-Stock!は、外観などの状態をランク付けしているので・・・
初心者でもキレイな中古パソコンを安心して選べますよ
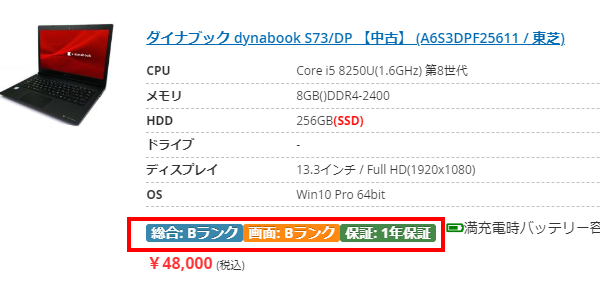
Officeやネット閲覧なら余裕
“古くて安いパソコン = スペックが低い” というイメージがありますが・・・
そもそも普段の作業で、スペック不足を感じる作業をしていますか?
たとえば Office製品で事務作業、ネットで動画を見るくらいの作業なら・・・
今回購入した、2015年製の古いノートパソコンでも十分快適に作業ができます
| Office推奨スペック | 購入したノートパソコン | |
|---|---|---|
| OS | Windows 10, Windows 8.1 | Windws10 |
| CPU | 1.6GHz以上 2 コア以上 | Core i3 2.0GHz |
| メモリ | 4GB RAM (32bitの場合は2GB) | 4GB |
| ストレージ | 使用可能ディスク領域4GB | 500GB |
上の表を見てもらうとわかる通り・・・
むしろ中古ノートパソコンでも、十分過ぎるスペックがあるんです
ネットで動画を見る場合も、基本的にパソコンスペックというより・・・
ネットの通信回線の問題が大きいので、スペックの影響はありません
さすがにハードな作業は無理
とはいえ、さすがに動画編集やオンラインゲームは厳しいですね
そもそも動画編集やオンラインゲームを楽しむためには・・・
ハイスペックなCPUや、グラフィックボードが必須になります

古いノートパソコンでは、動作どころかインストールが出来ない可能性もあります
ハードな作業を楽しみたい人に、古いノートパソコンはオススメできません

2015年製ノートパソコンを快適にする
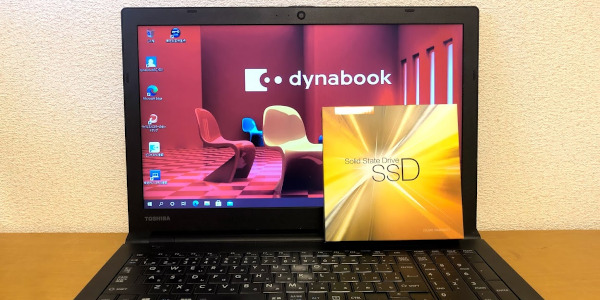
ハードな作業をしなければ、1万円の安いノートパソコンでも十分ですが・・・
Windowsやアプリの軌道に、多少のモタツキを感じる時があります
そこで2015年製ノートパソコンを快適にする、スペックアップをします
今回行うスペックアップは・・・
- HDDからSSDに乗せ換える
- メモリを追加する
この2つを実施したいと考えています
HDDをSSDに交換 する手順
まず安くて古いノートパソコンって、大抵ストレージがHDDなんです
HDDには、安価で大容量データを保存できるメリットがありますが・・・
データの読み込みに、時間が少々かかるのがHDDのデメリットです
そこでHDDよりデータの読み込みが、3倍早いと言われている・・・
SSDに載せ替えて、ノートパソコンやアプリの起動時間が改善します

ノートパソコン 裏面のフタを取り外す
では早速、今回購入したノートパソコンのHDDを取り外します
ノートパソコンの場合のほとんどが、裏面のフタを取り外してHDDにアクセスします
とりあえず、見えるビスを全て外します

カバーはツメでハメ込まれているので、隙間を “少しずつ” 広げていきます

今回は裏面のフタが一体化しているものでしたが・・・
メーカーによっては、HDDに直接アクセスできる場合もあります
作業する際には、バッテリーを取り外しましょう。また取り付けビスは、長さが違う場合がありますので、取り外しの際には注意しましょう。
HDDを取り外す
ノートパソコンの裏面のフタを取り外すと、HDDが確認できました
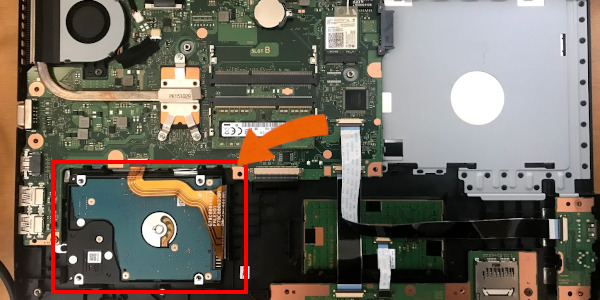
HDDは取り付けビスで固定されていないようでしたので・・・
ケーブルを外して、HDD本体を取り外します


ここまで結構、簡単ですよね?
HDDのクローンSSDを作成する
このまま新しいSSDを取り付けても、もちろんデータが空っぽなので・・・
パソコンは全く起動しません
そこでHDDのデータを完全コピーした、クローンSSDを作成します
今回用意したSSDと、クローニングに使用したガジェットはコチラ

クローンSSDを作成するのに使うソフトは、クローンソフトで有名な・・・
“EaseUS Todo Backup”です
以前まで無料でクローンSSDが作成できたんですが、最近有料になったみたい
EaseUS Todo Backupの詳しい使い方は、以前の記事を参考にしてくださいね
クローンSSDが出来れば、 HDDをSSDに交換 して分解した手順と逆に組み上げます

メモリを追加する手順
次にメモリを追加しますが、メモリを追加することで・・・
アプリを複数起動しながら、同時に快適な作業が出来るようになります
メモリの追加は簡単に出来る場合が多いので、オススメのスペックアップですね
ちなみにSSDのすぐ上にあるのが、メモリスロットで・・・
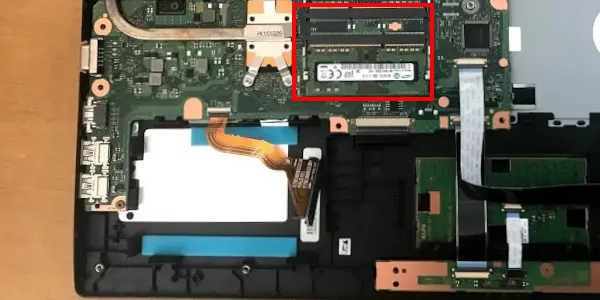
一つはメモリが刺さっていましたが、もう一つのスロットは空きでした
対応可能メモリを確認する
メモリを追加するのに重要なのは、使用可能なメモリを確認する事ですが・・・
対応可能メモリの判断は、初心者には難しいですよね?
メモリには色々な種類があって、もし間違ったメモリを取り付けると・・・
認識しないどころか、パソコン自体が起動しなくなります

メモリにはシールが貼られているんですが、“PC3L-12800S” の数字が・・・
今回のノートパソコンに使われているメモリの種類になります
他にもいろいろな種類があるので、自分で選ぶのが不安な人は・・・
そこで既に取り付けられているメモリを外して、お店に持っていくのが一番です
新しいメモリを差し込む
正しいメモリを手に入れたら、あとは空きスロットに差し込むだけ

メモリの差し込み方向を確認して、ちゃんと差し込んだのに・・・
メモリが正しく認識されない場合があります
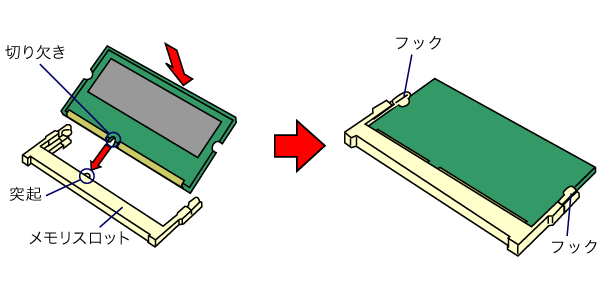
参照:BUFFALOより
もしかするとインストールされているOSが対応していないなど・・・
メモリが認識しない見落としがちな原因があるので、別の記事を参考にしてください

2015年製ノートパソコンをスペックアップした結果
ということでクローンSSD作成含めて、作業時間は全部で2時間・・・
約1万円で購入した、中古ノートパソコンにSSDとメモリを取り付けました
2015年製の古いノートパソコンですが、スペックアップして・・・
Windowsやアプリの起動が、メチャクチャ早くなりました!
元のHDDで起動した場合、30秒以上起動にかかっていましたが・・・
SSDに載せ替えると、電源スイッチを押してから、18秒ほどで起動してくれます!
これならストレスを感じることなく、作業することが出来そうですめ
HDDをSSDに交換 すると十分使える

今回久しぶりにヤフオク!で、1万2千円でノートパソコンを購入しました
SSDとメモリも増設したので、約2万円ほどのノートパソコンになりましたが・・・
2015年製のノートパソコンとは思えないくらい、快適に動いています
- とにかく安いノートパソコンが欲しい!
- 自宅で使えるネット閲覧専用のノートパソコンが欲しい!
安い中古ノートパソコンを買って、スペックアップするのがオススメです
新品SSDやメモリ増設すれば、長期間快適に使い続けることも可能なので・・・
中古ノートパソコンを購入した人は、ぜひ試してみてくださいね
このオッサンLABOのブログでは、古いパソコン活用方法などを紹介しています
今後ともオッサンLABOブログをよろしくお願いいたします!





